Comment faire en sorte que la touche Entrée dans Excel se déplace dans une autre direction
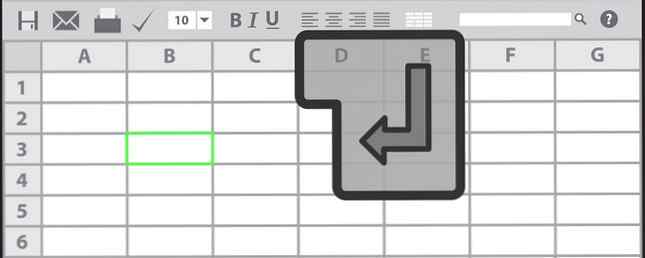
Travailler dans des feuilles de calcul Excel, c'est gagner du temps 14 Conseils pour gagner du temps dans Microsoft Excel 14 Conseils pour gagner du temps dans Microsoft Excel Si Microsoft Excel a pris beaucoup de temps dans le passé, laissez-nous vous expliquer comment en récupérer une partie. . Ces conseils simples sont faciles à retenir. Lire la suite . Vous ne voulez pas de ralentissement de votre flux de travail qui diminue votre productivité. Pour ce faire, vous avez, espérons-le, configuré vos propres raccourcis clavier Excel. Comment créer vos propres raccourcis clavier Excel en toute simplicité Comment créer vos propres raccourcis clavier Excel en toute simplicité Vous souhaitez faire de Excel votre propre? Voici les meilleurs moyens de créer des raccourcis clavier personnalisés. Lire plus et connaître les meilleurs moyens d'utiliser le logiciel.
Il y a un petit mais utile changement que vous pouvez apporter à la Entrer fonctions des boutons. En dehors de la boîte, appuyer sur Entrée déplacera la boîte en surbrillance d'une cellule vers le bas. Mais si vous préférez, vous pouvez changer cela pour que Enter déplace la case sélectionnée d'une cellule vers la droite..
Commencez par cliquer Fichier dans le coin supérieur gauche d'Excel. Dans ce menu, cliquez sur le bouton Les options onglet sur la barre latérale gauche. Vous verrez les préférences d'Excel - choisissez la Avancée onglet à gauche.
Au sommet, vous verrez le Options d'édition entête. La première option est Après avoir appuyé sur Entrée, déplace la sélection, avec une boîte de dialogue. Par défaut, ceci est défini comme Vers le bas, mais vous pouvez le changer en Droite.

Bien que ce soit un peu contre nature, vous pouvez également régler ceci sur Up ou La gauche si tu préfères. En fait, si vous décochez la case Après avoir appuyé sur Entrée boîte, vous pouvez complètement désactiver Entrerla fonctionnalité de. Avec cette décoché, en appuyant sur Entrer ne fait rien.
C'est tout ce qu'on peut en dire. Cliquez sur D'accord une fois votre sélection effectuée, Excel appliquera immédiatement les modifications. Pour d'autres astuces comme celle-ci, consultez des raccourcis rapides Excel que vous ne connaissez peut-être pas. 10 Des économiseurs de temps Excel faciles à oublier Des 10 économiseurs de temps Excel faciles à oublier Ces dix conseils vous permettront certainement de gagner du temps en tâches manuelles d'Excel et d'augmenter la productivité de votre feuille de calcul . Lire la suite .
Dans quelle direction préférez-vous entrer pour déplacer votre cellule? Dites-nous votre préférence dans les commentaires!
Crédit d'image: i3alda / Depositphotos
En savoir plus sur: Raccourcis clavier, Microsoft Excel.


