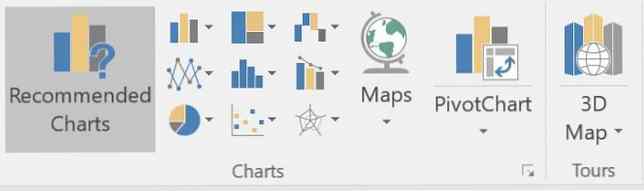Comment faire un graphique ou un graphique dans Excel
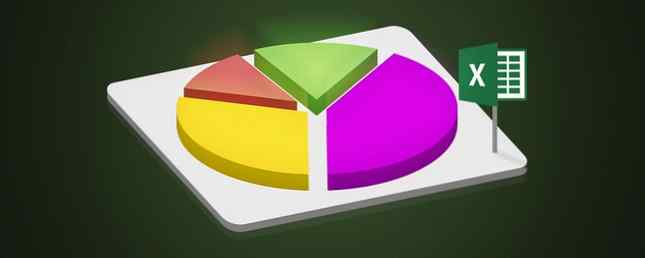
Si vous avez un graphique contenant beaucoup de données, il peut souvent être utile d’avoir une représentation visuelle de ces données. Sans surprise, Excel dispose de fonctionnalités de visualisation robustes, facilitant la création de graphiques et de diagrammes puissants. Comment créer des graphiques et des graphiques puissants dans Microsoft Excel Comment créer des graphiques et des graphiques puissants dans Microsoft Excel Un bon graphique peut faire la différence entre laissant tout le monde assoupi. Nous vous montrons comment créer des graphiques puissants dans Microsoft Excel qui engageront et informeront votre public. Lire la suite dans Excel. Vous pouvez même utiliser Excel pour créer des graphiques à mise à jour automatique Comment créer des graphiques Excel à mise à jour automatique en trois étapes simples Comment créer des graphiques Excel à mise à jour automatique en trois étapes simples Nous allons vous montrer comment mettre à jour vos graphiques Excel. Ajoutez simplement de nouvelles données et observez leur affichage automatique dans votre graphique. C'est rapide et facile Lire la suite !
Si vous voulez jouer avec cela mais que vous n'avez pas de données pour commencer, vous pouvez toujours utiliser des exemples de données disponibles sur dummies.com.
Une fois vos données saisies dans Excel, vous pouvez créer un graphique en utilisant toutes les données disponibles en le sélectionnant avec le raccourci clavier. Ctrl + A. Vous pouvez également créer un graphique en utilisant simplement une sélection de données en sélectionnant les cellules contenant ces nombres..
Comment créer un graphique ou un graphique dans Excel
- Une fois que vous avez sélectionné les cellules contenant les données que vous souhaitez utiliser, allez à la Insérer onglet et vous devriez voir un Graphiques section. Vous avez maintenant deux options:
- Cliquer sur Graphiques recommandés pour avoir une idée de ce que Excel pense être le meilleur pour le type de données que vous avez compilé.
- Ou cliquez sur le type de graphique que vous souhaitez utiliser: graphique à barres / à barres, graphique à secteurs, graphique linéaire, graphique hiérarchique, graphique à dispersion, etc. (Voir notre guide sur le choix du bon graphique pour vos données. 8 Types de graphiques et de graphiques Excel et quand les utiliser. 8 Types de graphiques et de graphiques Excel. Quand les utiliser. Les graphiques sont plus faciles à comprendre que le texte et les chiffres. Nous vous montrons comment créer des graphiques dans Microsoft Excel et quand utiliser au mieux quel type. Lire la suite.)
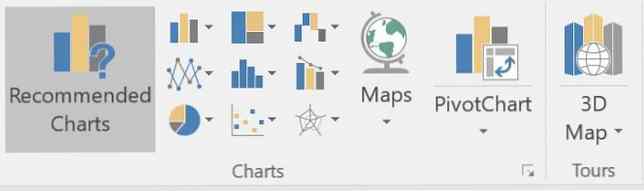
- Cliquez sur le type de graphique que vous souhaitez utiliser et Excel transformera instantanément vos données en représentation visuelle..
- Vous pouvez maintenant personnaliser le graphique pour qu’il apparaisse comme vous le souhaitez:
- Clique le Plus bouton pour déterminer lesquels de ces éléments apparaîtront sur votre graphique: titre du graphique, étiquettes de données (c’est-à-dire les nombres réels dans votre graphique Excel), titres des axes, lignes de grille, légende, etc., en fonction du type de graphique choisi.
- Clique le Style bouton (pinceau) pour sélectionner le style et la couleur de votre graphique. Dans l'onglet Style, vous pouvez choisir parmi des thèmes prédéfinis qui modifient l'apparence générale de votre graphique. Dans l'onglet Couleur, vous pouvez choisir parmi des palettes de couleurs existantes..
- Clique le Filtre bouton pour choisir sélectivement quelles valeurs, ou quels éléments de données, apparaîtront dans votre graphique.
- Les graphiques Excel sont “vivre” éléments. Cela signifie que si vous modifiez les données sélectionnées, les modifications seront immédiatement visibles dans le graphique..
- Si vous cliquez avec le bouton droit sur le graphique, vous pouvez changer de type de graphique ou de graphique, ajouter des appels de données, etc..
Vous pouvez également copier et coller votre graphique dans d'autres produits Microsoft tels que Word ou dans des programmes de conception tels qu'Adobe Photoshop, si vous souhaitez créer un graphique conçu de manière plus élaborée..
Quels types de graphiques créez-vous avec Excel? Y a-t-il un autre programme que vous préférez utiliser pour les graphiques ou les tableaux? Faites le nous savoir dans les commentaires.
En savoir plus sur: Microsoft Excel.