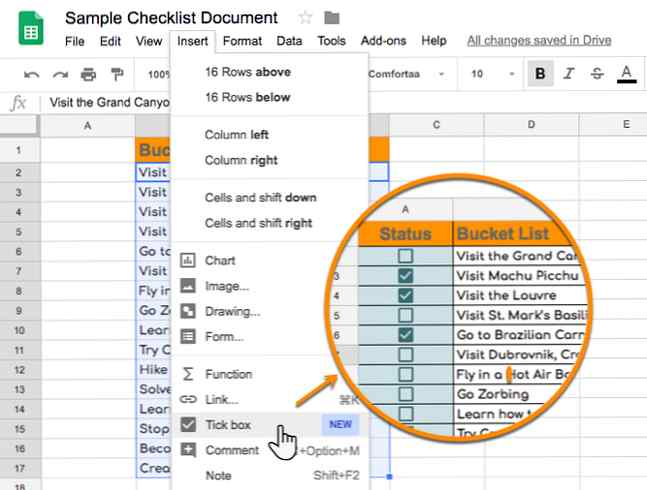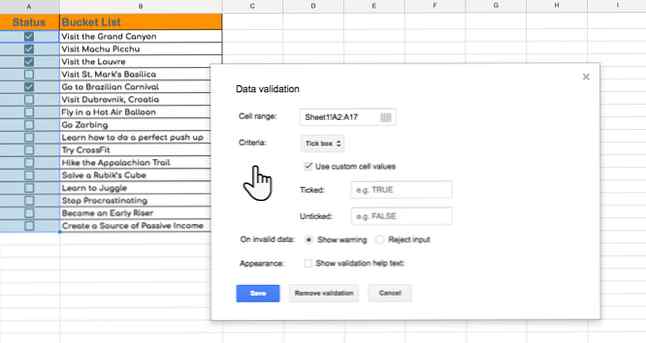Comment insérer une case à cocher dans Google Sheets
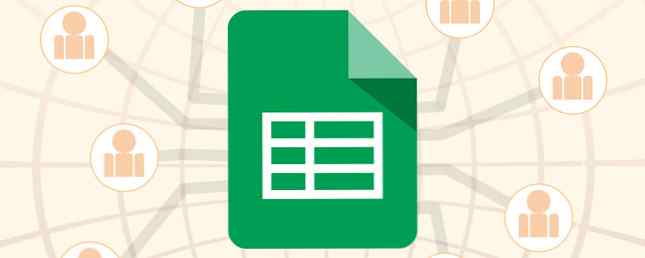
Pourquoi la modeste liste de contrôle est-elle un outil si puissant? Eh bien, cela vous aide à garder une trace de tout, pas à pas ou même comme une liste de tâches aléatoire. En outre, il est si simple à créer. Si vous aimez les listes de contrôle, alors vous aimerez les nouvelles qu'il est tout aussi facile d'insérer une case à cocher (ou un “case”) dans Google Sheets.
Comment insérer une case à cocher dans Google Sheets
Jusqu'à présent, pour insérer une case à cocher dans Google Sheets, vous deviez utiliser la fonction CHAR et un numéro associé au caractère spécial ressemblant à une case à cocher. Cet ancien processus est compliqué pour quelque chose d'aussi simple qu'une case à cocher, il est donc bon que vous puissiez maintenant insérer une case à cocher à partir de la barre d'outils..
- Connectez-vous à Google Drive et ouvrez une feuille de calcul dans Google Sheets..
- Sélectionnez les cellules dans lesquelles vous souhaitez que les cases à cocher soient cochées. Vous pouvez également créer d'abord votre liste, puis insérer la case à cocher en sélectionnant la colonne de cellules vide adjacente..
- Dans le menu, cliquez sur Insérer> Case à cocher.
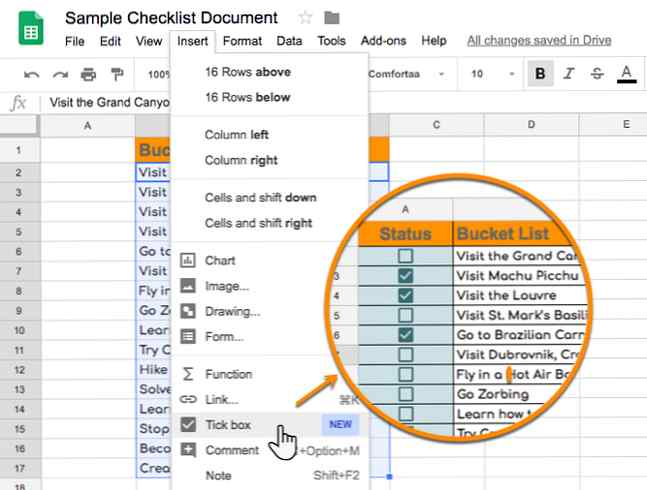
- Pour supprimer les cases à cocher, cochez les cases que vous souhaitez supprimer et appuyez sur Effacer.
Vous pouvez augmenter ou diminuer la taille des cases à cocher en modifiant la taille de la police dans la barre d'outils. Google Sheets vous permet également de transmettre des valeurs personnalisées avec les cases à cocher. Par exemple, une case cochée pourrait signaler un “VRAI” alors qu'une case non cochée pourrait être un “FAUX”. Par exemple, vous pouvez l’utiliser avec une séance de questions-réponses à choix multiples..
Suivez ces étapes pour valider les cases à cocher avec les valeurs personnalisées de votre choix..
- Sélectionnez les cellules avec les cases à cocher.
- Dans la barre d’outils, allez à Données> Validation des données.
- Dans la boîte de dialogue de validation des données, choisissez Case comme le Critères.
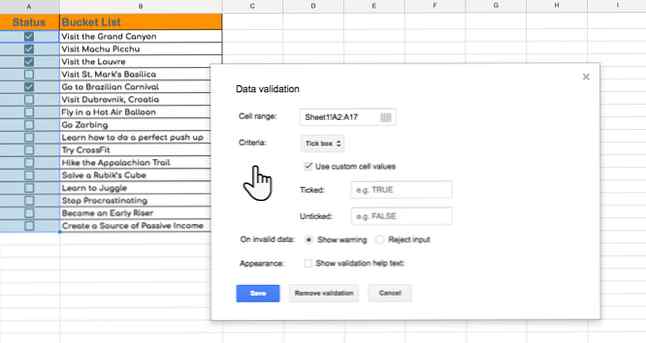
- Sélectionner Utiliser des valeurs de cellule personnalisées. Entrez votre valeur personnalisée dans le Coché et Décoché des champs.
- Cliquez sur sauvegarder.
Une case à cocher dans une feuille de calcul peut être un moyen simple de suivre les tâches quotidiennes. Utiliser des modèles de liste de contrôle et des outils pour éviter les erreurs Utiliser des modèles de liste de contrôle et des outils pour éviter les erreurs Lorsque nous sommes occupés ou stressés, nous oublions rapidement les bases. Cette faille humaine rend les listes de contrôle si efficaces. Nous vous montrons comment créer vos propres listes de contrôle pour gagner du temps et de l’argent. En savoir plus ou il peut être transformé en un puissant outil de collecte de données ou en un filtre pour les graphiques et les tableaux croisés dynamiques.
Explorer plus sur: Google Sheets, Spreadsheet.