Comment améliorer la gestion de documents avec des propriétés dans Microsoft Office
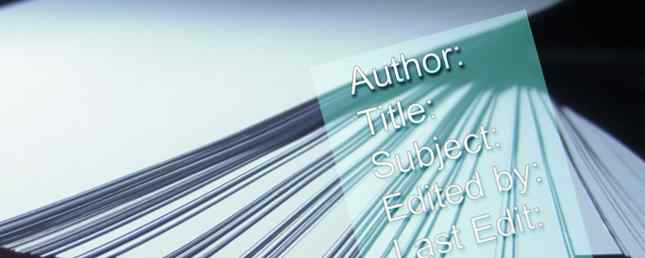
Chaque document créé par une application Microsoft Office possède un certain nombre de propriétés de document, notamment Titre, Auteur, Objet et bien d’autres. La plupart du temps, vous les voyez lorsque vous parcourez vos fichiers, mais saviez-vous que ces propriétés de document peuvent en réalité être très utiles pour la gestion de documents 9 Les applications modernes indispensables pour l'affichage, l'édition et la gestion de documents 9 Les applications modernes indispensables Pour afficher, éditer et gérer des documents Sur une tablette ou un appareil hybride, les premières applications tactiles peuvent être géniales! Même ceux qui traitent des documents. Regardons certains d'entre eux. Lire la suite ?
Voici comment afficher, modifier et exploiter les propriétés de document dans Microsoft Office.
La fenêtre Propriétés du document
La manière dont vous ouvrirez la fenêtre des propriétés du document dépend de la version d'Office que vous utilisez. Dans les applications Office 2007, vous cliquez sur le bouton Microsoft Office, puis sur Préparer> Propriétés> Propriétés avancées. En 2010 à 2016, vous allez frapper Fichier> Info, et le panneau des propriétés du document apparaîtra à droite du menu. Du Propriétés liste déroulante, sélectionnez Propriétés avancées. Sur un Mac, vous utiliserez simplement Fichier> Propriétés.
Ces propriétés sont disponibles dans Word, Excel, PowerPoint, Access et Publisher, mais je vais simplement utiliser les trois premières pour les captures d'écran. Le même processus serait utilisé dans l'une des autres applications.
Résumé du document
Lorsque la fenêtre s'ouvre pour la première fois, vous verrez les informations de base que Excel, Word ou PowerPoint devrait stocker sur votre document dans la section Résumé. Titre, sujet, auteur, responsable, société, etc. Si vous souhaitez modifier la propriété de l'auteur de la feuille de calcul Excel ou une autre propriété de base, vous pouvez le faire à partir de cette première fenêtre..

Statistiques du document
L'onglet suivant, Statistiques, contient des données calculées automatiquement, telles que les dates de création et de modification, les numéros de révision, les impressions, les caractères, les lignes, etc..

Les statistiques collectées ici dépendent du programme que vous utilisez. PowerPoint, par exemple, contient des détails sur les diapositives, les diapositives masquées, le multimédia et les notes..

Excel, en revanche, ne stocke pas grand chose dans la section des statistiques.

Contenu du document
L'onglet suivant, Contenu, ne contiendra probablement rien pour la plupart des documents sur lesquels vous travaillez actuellement. Mais cela pourrait changer quand vous verrez à quel point c'est utile. Pour vous montrer ce qu’il peut faire, nous allons utiliser un document que j’ai créé, une histoire de la musique thrash des années 1980. Cela fonctionnerait tout aussi bien avec un rapport de recherche Google Docs contre Microsoft Word: le match à mort de Research Writing Google Docs contre Microsoft Word: le match de mort pour Research Writing Les solutions en ligne deviennent la norme. Nous avons décidé de voir comment Microsoft Word se comparait à Google Docs. Lequel fera le meilleur papier de recherche? Lire la suite, plan marketing ou roman.

Examinons maintenant l'onglet Contenu de la fenêtre des propriétés..

Comme vous pouvez le constater, l'onglet Contenu vous donne un aperçu du contenu du document. Où trouve-t-il cette information? De titres. Si vous utilisez les styles de titre de Microsoft Word Comment utiliser les styles dans Microsoft Word pour économiser beaucoup de travail Comment utiliser des styles dans Microsoft Word pour enregistrer beaucoup de travail En lire plus (que vous pouvez personnaliser Voir> Styles), ils seront importés dans l'onglet Contenu pour créer automatiquement un contour. Si vous avez un très long document et que vous voulez avoir une idée de ce qu'il contient, cela peut aider.
Comme on pouvait s'y attendre, les différentes applications Office apportent également différentes informations dans l'onglet Contenu. Excel, par exemple, récupère simplement les noms des feuilles de calcul que vous avez créées..

PowerPoint, en revanche, vous donnera des informations sur les polices que vous avez utilisées, sur le thème actuellement utilisé par la présentation. 7 Conseils pour la création de modèles PowerPoint professionnels 7 Conseils pour la création de modèles PowerPoint professionnels Personne ne bénéficie d'une présentation PowerPoint ennuyeuse. Suivez ces conseils pour vous assurer que vos efforts attirent toujours leur public. Lire la suite et les noms des diapositives.

Propriétés du document personnalisé
Le dernier onglet est l'endroit où les propriétés du document deviennent vraiment utiles. Si vous voulez enregistrer (ou trouver) absolument des informations sur un document, vous pouvez le faire ici. L'onglet Personnalisé est identique pour Word, Excel et PowerPoint, je n'utiliserai donc que Word pour les captures d'écran..

Voici la liste de toutes les propriétés de document intégrées:
- Vérifié par
- Client
- Rendez-vous complet
- département
- Destination
- Disposition
- Division
- Numéro de document
- Éditeur
- Transférer à
- Groupe
- La langue
- Arrêt de courrier
- Matière
- Bureau
- Propriétaire
- Editeur de projet
- Objectif
- Reçu de
- Enregistré par
- Date enregistrée
- Référence
- La source
- Statut
- Numéro de téléphone
- Dactylographe
Enregistrer qui a travaillé avec le document
Ce qui rend cette liste particulièrement utile est que vous pouvez ajouter plusieurs informations à n’importe quelle propriété. Supposons que tous les membres de votre équipe vérifient un document. Au lieu de vous envoyer un courrier électronique, de laisser une note dans le document ou d’utiliser une autre méthode pour indiquer qu’ils ont consulté le document, ils peuvent simplement modifier Vérifié par propriété pour ajouter leur nom.

Si vous souhaitez que chaque personne ait son nom sur une ligne distincte, vous pouvez tirer parti de la possibilité qu'a Office d'ajouter des propriétés personnalisées en cliquant sur le bouton prénom box et ajout d'une nouvelle propriété. Vérifié par, Vérifié par 2, Vérifié par 3, et ainsi de suite, vous laisseriez le nom de chacun sur une ligne différente.
Ces propriétés ont un potentiel apparemment illimité. Si vous souhaitez enregistrer les personnes que vous avez consultées sur ce document, vous pouvez ajouter un certain nombre de La source Propriétés. Vous voulez vous assurer que vous vous rappelez qui vous a envoyé le document? Ajouter leur nom dans Reçu de. Assurez-vous de ne pas envoyer le document au mauvais client? Ajouter un Client entrée. Avec ces 26 propriétés, vous pouvez ajouter une énorme quantité d'informations utiles au document.
Enregistrer des informations personnalisées sur votre document
La possibilité d'ajouter des propriétés personnalisées à l'onglet Personnalisé est l'une des choses les plus utiles que vous puissiez faire pour la gestion de documents dans Microsoft Office. Vous voulez des enregistrements détaillés de qui a édité le document et quand? Il suffit de taper “Édité” dans le prénom champ, puis ajoutez un nom et une date dans le champ Valeur champ, comme ceci:

Chacun peut maintenant ajouter son nom et la date à laquelle il a édité le document afin que vous puissiez garder une trace. Vous voulez que tout le monde s'interroge sur la qualité du document? Type “Évaluation” dans le champ Nom, changez le Type champ à Nombre, et tout le monde peut rapidement et facilement vous dire à quel point ils pensent que la doc est.
Vous n'êtes limité que par votre imagination. Toute information utile aux personnes travaillant avec le document peut être ajoutée aux propriétés personnalisées du document..

Gardez un œil sur vos documents
La fenêtre des propriétés du document dans la suite Office est l’un des meilleurs moyens de gérer vos documents, en particulier si vous travaillez en équipe. Travail en équipe: 10 conseils pour une collaboration en ligne en temps réel efficace Travail en équipe: 10 conseils pour une efficacité en temps réel Collaboration en ligne Lisez-en davantage et déplacez beaucoup vos fichiers. De changer l'auteur d'une feuille de calcul Excel à la journalisation de la modification d'un diaporama, vous pouvez tout faire depuis le document, ce qui signifie que vous n'avez pas besoin d'utiliser un autre système compliqué. Une fois que vous maîtriserez la fenêtre des propriétés du document dans Microsoft Office, vous deviendrez un vrai maître Office. Comment trouver tous les raccourcis clavier Microsoft Office dont vous pourriez avoir besoin Comment trouver tous les raccourcis clavier Microsoft Office dont vous pourriez avoir besoin Trouver une liste complète des raccourcis clavier peut être une corvée. Laissez Word générer automatiquement une liste de tous ses raccourcis! Vous trouverez également des raccourcis clavier pour d'autres applications Office. Lire la suite !
Utilisez-vous les propriétés du document? Lesquels trouvez-vous le plus utile? Pour quoi d'autre les utilisez-vous? Partager dans les commentaires ci-dessous!
En savoir plus sur: Document numérique, Microsoft Office 2007, Microsoft Office 2010, Microsoft Office 2013, Microsoft Office 2016.


