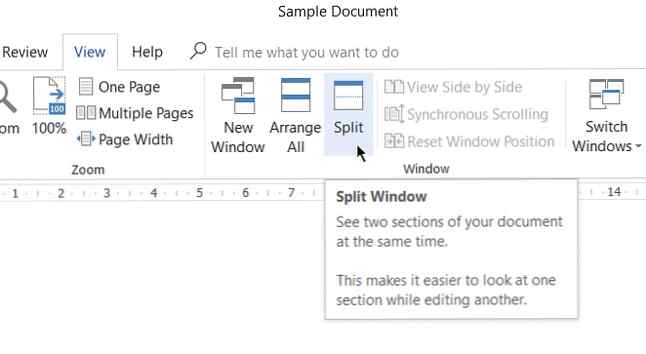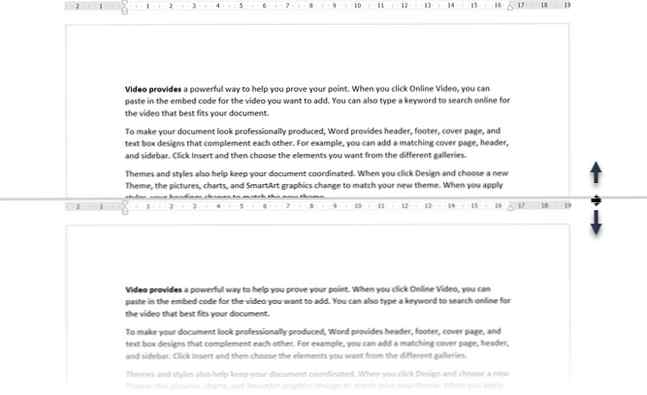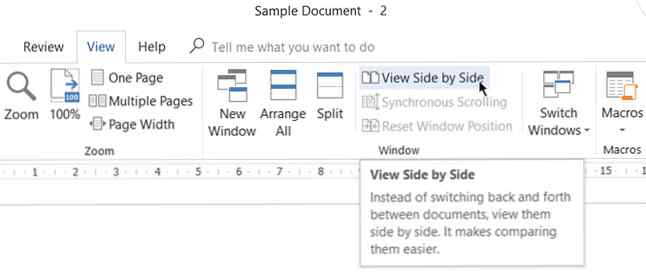Comment figer une partie d'un document Word pour une référence facile
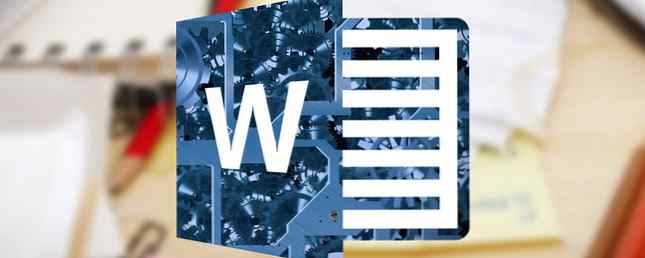
Faire un va-et-vient entre deux ou plusieurs parties d'un document Microsoft Word volumineux implique beaucoup de défilements verticaux et ce n'est pas amusant. Toute personne travaillant sur un document Microsoft Word volumineux le trouvera ennuyeux, en particulier lorsqu'une partie du document est requise comme référence fréquente pendant que vous travaillez..
Donc que fais-tu? Ouvrez-vous deux instances du même document et Alt + Tab entre elles? Ou existe-t-il une fonctionnalité dans Microsoft Word qui facilite la tâche??
En fait, oui, une telle fonctionnalité existe. Tout le monde sait que vous pouvez geler les lignes et les colonnes dans Microsoft Excel, mais saviez-vous que Microsoft Word possède sa propre capacité de geler des sections d'un document? Très utile pour comparer des sections d'un même document ou pour comparer plusieurs documents en même temps.
Comment figer une partie d'un document Word
Voici un scénario commun: Vous écrivez un long rapport professionnel dans Word avec de nombreuses sections différentes. Certaines sections font référence à une partie précédente, ce qui vous oblige à faire défiler de manière répétée. Vous devrez peut-être également copier-coller du texte ou des graphiques entre les sections..
Microsoft Word peut fractionner la fenêtre et vous permettre de visualiser différentes parties du même document sans trop défiler..
- Ouvrez votre document dans Word.
- Aller au Ruban> Vue languette > cliquer sur Divisé.
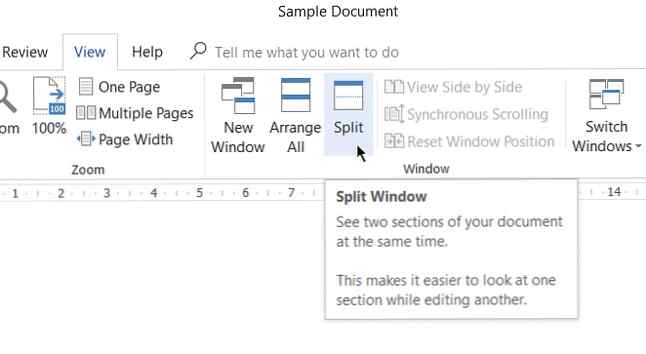
- Le document est maintenant divisé en deux volets avec une ligne de séparation mobile entre. Ajustez les tailles relatives des panneaux avec la souris. Déplacez le pointeur de la souris sur la ligne de division et lorsque vous voyez le pointeur divisé, cliquez et faites glisser la ligne de division vers un nouvel emplacement..
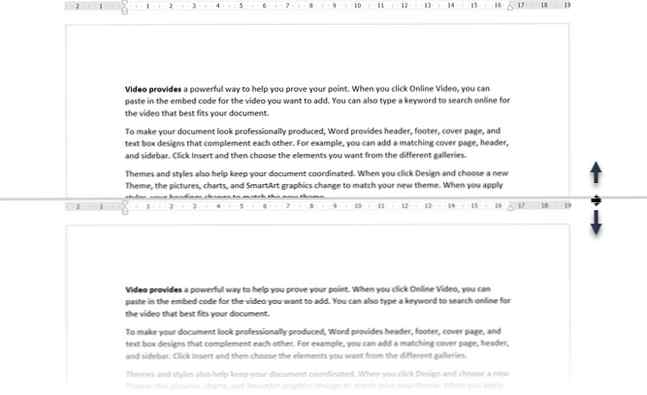
- Pour activer une copie divisée, il suffit de cliquer n'importe où à l'intérieur. Le document étant divisé en deux volets, vous pouvez travailler sur un volet tout en maintenant l’autre volet statique ou statique. “congelé” pour référence facile. Dans la figure ci-dessus, le volet supérieur reste statique tandis que le volet inférieur devient la zone de travail..
- Le Split peut être supprimé en: cliquant sur Affichage> Supprimer le fractionnement, en faisant glisser la ligne de séparation vers le bord supérieur ou inférieur de la fenêtre, ou en double-cliquant sur la ligne de séparation.
Travailler avec des documents fractionnés dans Microsoft Word
Voici quelques points importants à retenir lorsque vous avez divisé l'écran du document en deux parties:
- Après avoir créé la scission, cliquez dans le volet que vous souhaitez modifier, puis sélectionnez une mise en page différente dans la liste. Vue languette.
Vous pouvez traiter les deux volets comme deux fenêtres distinctes et utiliser les différentes commandes Afficher pour modifier la disposition des sections. Par exemple, vous pouvez conserver le volet supérieur dans la fenêtre Impression mise en page, tout en travaillant sur le Web mise en page dans le volet inférieur. Ou gardez le volet supérieur dans le Contour voir et celui du bas dans la normale Impression disposition. - C'est le même document, de sorte que toute modification de mise en page ou de formatage affectera les deux copies. Par exemple, si vous mettez du texte en gras dans la copie supérieure, le même texte sera automatiquement en gras dans la copie inférieure..
- Vous pouvez définir différents niveaux de zoom pour les sections divisées. Ceci est utile pour les personnes âgées ou même si vous souhaitez zoomer sur des graphiques et des tableaux..
- Vous pouvez utiliser la division du bas comme un écran d’aperçu avant impression. Organisez l’écran inférieur pour afficher plusieurs pages (Voir> Plusieurs pages) pour obtenir un bon aperçu de la conception de votre document. 10 règles de conception simples pour rendre les documents Word esthétiques et professionnels 10 règles de conception simples pour obtenir des documents Word esthétiques et professionnels Avez-vous besoin de produire des rapports professionnels ou académiques de haute qualité et professionnels? papiers? Nous vous montrons comment formater vos documents correctement. Lire la suite .
Que faire si vous souhaitez fractionner un document Word verticalement?
En bref, vous n’avez pas de chance parce que Word n'autorise que la scission horizontale dans le même document. Mais il y a une solution rapide et sale que vous pouvez utiliser.
- Ouvrez deux instances distinctes du même document. Dans Microsoft Word 2016, ouvrez le premier document. Ensuite aller à Fichier> Vue> Nouvelle fenêtre.

- Sélectionner Voir> Voir côte à côte. Le même document s'ouvrira dans une fenêtre adjacente et vous permettra de travailler côte à côte en imitant une division verticale..
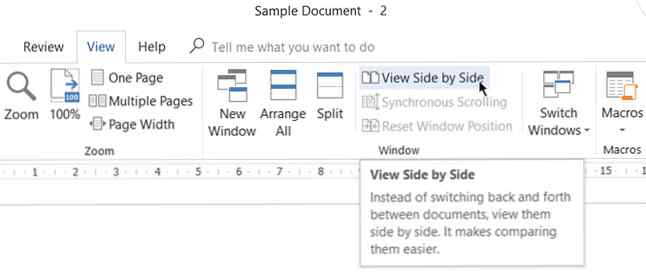
- Si vous faites défiler vers le haut ou vers le bas, l’autre défile également. Si vous voulez en geler un et faire défiler l’autre, sélectionnez Défilement synchrone pour l'éteindre.
Améliorez votre expérience Microsoft Word
Le bouton Diviser peut vous rendre la vie beaucoup plus facile si vous avez un document compliqué sur les mains. Essayez ce bouton la prochaine fois que vous décidez de créer une table des matières dans Word. Il n'est pas nécessaire de faire glisser la barre de défilement vers le haut ou le bas pour faire référence à chacune de ses parties. Ou ouvrez et changez de fenêtre. Utilisez les fonctionnalités de l'onglet Afficher pour faciliter votre travail de lecture et de correction. 10 Fonctionnalités cachées de Microsoft Word qui simplifieront votre vie. 10 Fonctionnalités cachées de Microsoft Word et qui vous faciliteront la vie Microsoft Word est d'une simplicité trompeuse. Vous allez bien tant que vous lancez un document et tapez simplement. Mais Microsoft Word ne serait pas le couteau suisse sans ses fonctions productives. Lire la suite .
En savoir plus sur: Document numérique, Conseils Microsoft Office, Microsoft Word.