Comment formater et gérer des listes dans Microsoft Word
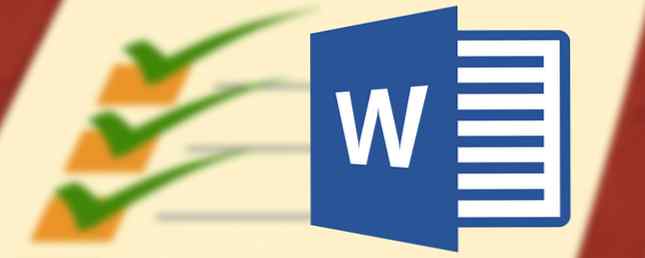
Les listes de contrôle sont écrites dans le sang.
C’est (peut-être) ce qu’a dit un pilote un jour, alors qu’un homme d’affaires tentait de l’empêcher de décoller. Les listes de contrôle et les listes sont devenues la base de tout, des courses aux lancements de la NASA.
Ils sont ennuyants.
Mais ce sont aussi les outils les plus simples pour réduire la complexité de l’information qui nous assaille à chaque octet. Et comme tous les conjoints harangués le savent, les listes sont également le parfait antidote contre l’oubli. Donc, même si nous jurons de faire des listes parfaites pour la productivité, ces 3 types de listes vous aideront à être plus productif. Ces 3 types de listes vous aideront à être plus productif. Quand il s'agit d'être organisé et productif, la liste de tâches outil ultime. Trois types de listes peuvent vous donner toute la puissance dont vous avez besoin sans compliquer votre planification. En savoir plus: abordons les bases de Microsoft Word 2016 13+ raisons de la mise à niveau vers Microsoft Office 2016 13+ raisons de la mise à niveau vers Microsoft Office 2016 Microsoft Office 2016 est arrivé et il est temps de prendre une décision. La question de la productivité est la suivante: devez-vous mettre à niveau? Nous vous donnons les nouvelles fonctionnalités et les nouvelles raisons de vous aider… Lisez-en plus et cochez une fonction quotidienne du bureau: comment créer des listes visuellement attrayantes.
1. Créez votre première liste
La plupart des trucs et astuces pour faire une liste se trouvent dans les rubans Paragraphe groupe sur l'onglet Accueil. Sélectionnez le texte auquel vous souhaitez ajouter la liste numérotée et cliquez sur les flèches vers le bas en regard de la liste. Listes à puces l'icône ou le Liste numérotée icône pour accéder aux bibliothèques pour les deux. Prévisualisez chaque format de liste en survolant les sélections disponibles.
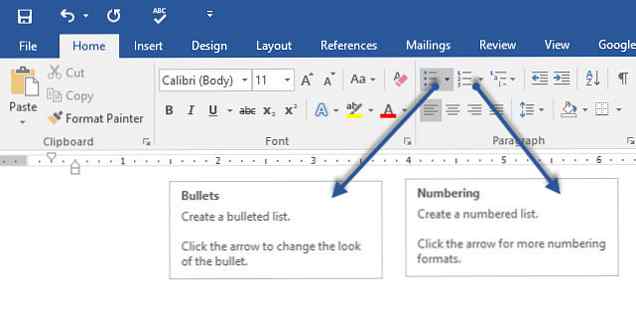
Microsoft Word aussi crée automatiquement une liste pour vous lorsque vous commencez un paragraphe avec un astérisque ou un nombre 1. Avec un astérisque, Word crée une liste à puces. Avec un numéro, Word détecte que vous essayez de créer une liste numérotée..
Si vous ne voulez pas que votre texte soit transformé en liste, vous pouvez cliquer sur le bouton Correction automatique image de bouton d'options qui apparaît.
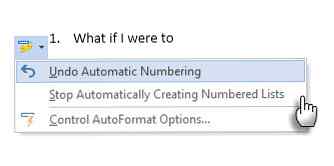
Pour modifier rapidement le style d'une liste à puces ou numérotée, cliquez simplement sur le style souhaité dans la liste qui apparaît lorsque vous cliquez sur la flèche en regard de Puces ou numérotation..
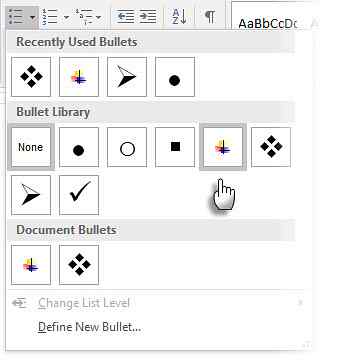
Astuce générale: Vous pouvez changer le format de seulement un ou plusieurs styles de puces ou de chiffres dans une liste. Placez le curseur au début de la ligne que vous souhaitez modifier avant d'ouvrir la boîte de dialogue Puces et numéros. Vos modifications ne s'appliqueront qu'aux lignes sélectionnées.
2. Utilisez simplement le clavier pour créer une liste
Les gourous de la productivité détestent la souris. Utilisez un raccourci Microsoft Office pratique 60 Raccourcis clavier Microsoft Office essentiels pour Word, Excel et PowerPoint 60 Raccourcis clavier Microsoft Office essentiels pour Word, Excel et PowerPoint Des centaines de raccourcis clavier sont disponibles dans Office. sachez, car ils vous feront gagner beaucoup de temps. Lire plus pour créer rapidement des listes numérotées avec le clavier seul.
Raccourci clavier pour la liste à puces: Appuyez sur CTRL + SHIFT + L appliquer les puces par défaut à une liste. presse CTRL + MAJ + N enlever les balles.
Pour personnaliser un raccourci clavier pour une liste numérotée, allez à Options Word. Cliquez sur le ruban et sélectionnez Personnaliser le ruban dans le menu contextuel. Vous pouvez également ouvrir les options Word à partir de Fichier> Options> Personnaliser le ruban.
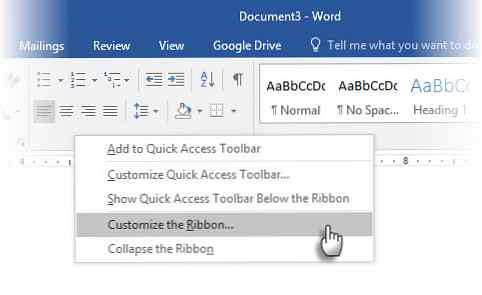
Clique sur le Personnaliser bouton pour les raccourcis clavier.
Sélectionner Toutes les commandes dans la liste Catégories. Faites défiler la liste de droite et sélectionnez FormatNumberDefault.
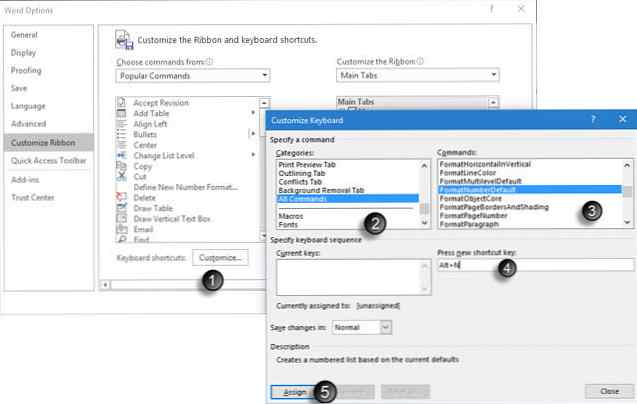
Placez le curseur dans le Appuyez sur la nouvelle touche de raccourci et appuyez sur la combinaison de touches de raccourci que vous souhaitez utiliser pour créer une liste numérotée. Par exemple, vous pouvez utiliser Alt + N car il n’est affecté à rien d’autre dans Word. Cliquez sur Attribuer.
Le nouveau raccourci clavier est ajouté à la liste Clés actuelles.
Cliquez sur D'accord pour quitter la boîte de dialogue et tester le nouveau raccourci. Pressage “Alt + N” crée une liste numérotée. En appuyant à nouveau, le retourne au texte du paragraphe.
Astuce générale: Voulez-vous ignorer la numérotation d'un élément de la liste et le convertir en paragraphe au milieu d'une liste? Sélectionnez l'élément de la liste spécifique et utilisez le raccourci Alt + N pour désactiver la numérotation..
3. Modifier le format de liste numéroté par défaut
Vous pouvez modifier, éditer ou créer une nouvelle liste numérotée comme vous le souhaitez. Vous avez le choix entre quatre formats de liste numérotée. Mais que se passe-t-il si vous souhaitez utiliser votre propre format autre que les lettres ou les chiffres romains et que celui-ci n'est pas disponible? Allez-y et créez le vôtre en quelques étapes faciles.
Aller à Accueil> Paragraphe groupe > Numérotation. Cliquez sur la flèche vers le bas. Choisir Définir le nouveau format de numéro.
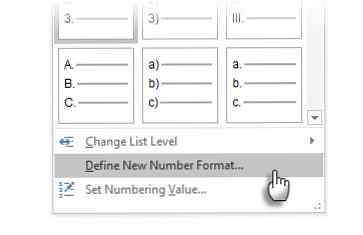
Choisissez n'importe quel format chronologique. Pour changer la taille, le style et la couleur de la police, cliquez sur Police de caractère et choisissez un paramètre dans les onglets Police ou Avancé.
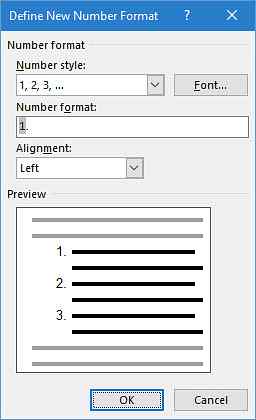
Lorsque vous souhaitez ajouter un tiret, des parenthèses ou une autre valeur telle qu'un signe dièse au nombre, entrez-le dans le champ. Format de nombre champ. Le petit aperçu affiche les modifications. Dans la capture d'écran ci-dessous, j'ai ajouté deux crochets pour une liste que vous pouvez cocher.
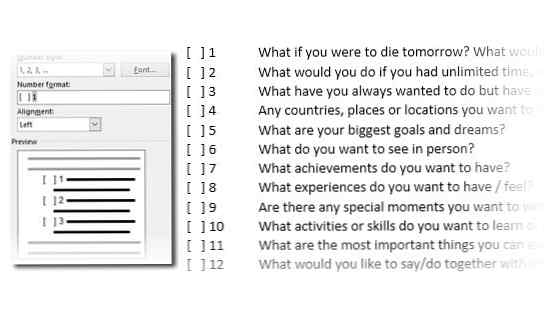
Pour modifier l’alignement des chiffres, choisissez Gauche, Centré ou Droite sous Alignement. La valeur par défaut est Aligné à gauche.
Cliquez sur OK.
Le nouveau format de numéro est appliqué à tout texte sélectionné sur votre document..
Astuce générale: Vous pouvez même préfixer les listes numérotées avec un texte descriptif, par exemple. Participant 1, Participant 2, Participant 3… et ainsi de suite.
4. Modifier le format de liste à puces par défaut
Tout comme la liste numérotée, vous pouvez également modifier l'aspect par défaut de toute liste à puces. Des balles attrayantes visuellement (autres que les ennuyeux points noirs solides) permettent à vos documents de se démarquer du quotidien.
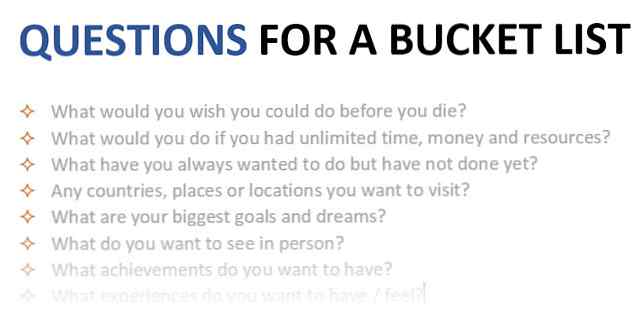
Sélectionnez le texte pour lequel vous souhaitez que la liste à puces et suivez ces étapes.
Aller à Accueil> Paragraphe groupe. Cliquez sur la flèche à côté de Balles.
Lorsque la puce que vous voulez n'est pas dans la bibliothèque, cliquez sur Définir une nouvelle balle.
La boîte de dialogue Définir une nouvelle balle s'ouvre. Sous Caractère de balle, choisir symbole.
Une autre boîte de dialogue s'ouvre pour vous permettre de choisir les symboles appropriés parmi vos polices installées..
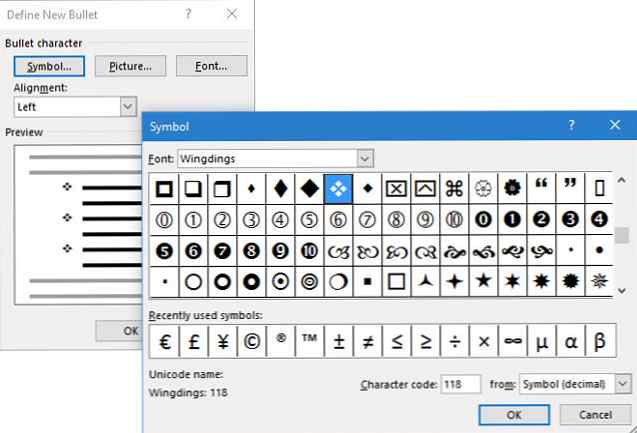
Les polices Wingdings ont la meilleure variété pour créer des listes à puces stylisées. Comme toute autre police, vous pouvez modifier la couleur, la taille, le style et d’autres caractéristiques de la police à puce choisie. Clique le Police de caractère bouton dans le Caractère de balle section pour entrer dans la boîte de dialogue Police.
Astuce générale: Utilisez une zone ouverte (zone ouverte) ou une zone en trois dimensions (zone 3D) de la palette de caractères Wingdings pour créer un document Word avec des cases à cocher ordonnées..
5. Utilisez une image au lieu d'une balle
Parfois, tous les symboles mystiques de Webdings pourraient ne pas suffire. Vous pouvez également utiliser vos propres graphiques réutilisables pour les puces. Bien que j'avoue que son apparence est encore meilleure sur une diapositive PowerPoint, leur utilisation dans Word fonctionne tout aussi bien..
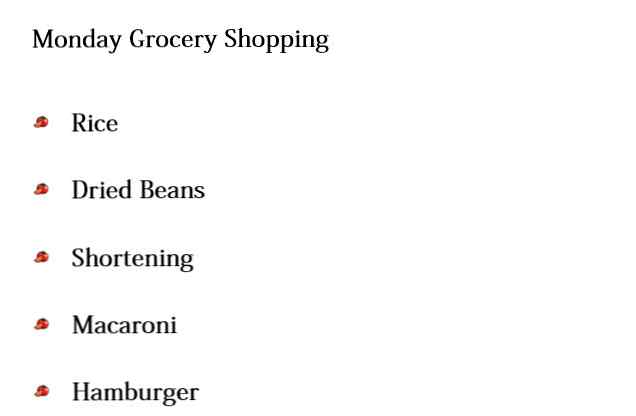
Sélectionnez la liste à puces pour laquelle vous voulez changer les puces en images. Aller au Onglet Accueil> Paragraphe groupe, cliquez sur le Balles bouton et sélectionnez Définir une nouvelle balle dans le menu déroulant. Dans la boîte de dialogue Define New Bullet, cliquez sur Image.
le Insérer des images La boîte de dialogue s'affiche avec différents choix pour votre fichier source. Vous pouvez insérer une image À partir d'un fichier sur votre PC ou votre réseau local, à partir d’un Recherche d'images Bing, ou de votre OneDrive Compte.
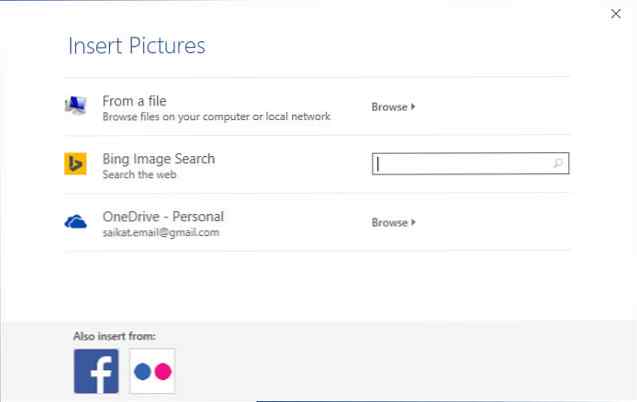
Naviguez jusqu'à l'emplacement de votre fichier source et cliquez sur Insérer. La fenêtre d'aperçu montre la sélection.
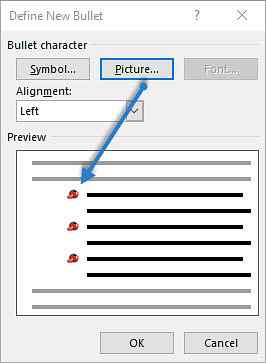
Astuce générale: Vous pouvez choisir un graphique qui correspond à la “thème” de votre liste. Par exemple, affichez une banane comme une image pour une liste de fruits. Assurez-vous que les images sont transparentes et ont un bon fond. D'après mon expérience, les graphiques simples fonctionnent mieux.
6. Alignez les numéros dans une liste
Parfois, les plus petites modifications peuvent faire une grande différence visuelle. Notez la capture d'écran à gauche ci-dessous qui présente une liste numérotée avec le nom par défaut de Word La gauche alignement. Dès que la liste atteint deux chiffres, l'alignement à gauche par défaut semble un peu faussé car les points décimaux ne s'alignent pas parfaitement. Microsoft Word vous permet de contrôler cet alignement et d’affiner les nombres à deux chiffres à droite..
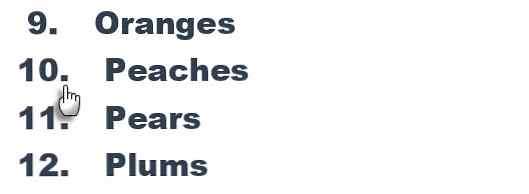
Créez votre liste numérotée. Sélectionnez les éléments de la liste. Word peut également contrôler l'alignement de quelques éléments sélectionnés.
Aller à Accueil> Paragraphe. Cliquez sur la flèche déroulante sur le bouton de la liste numérotée.
Cliquer sur Définir le nouveau format de numéro. Choisir Droite alignement de la liste déroulante. Cliquez sur D'accord.
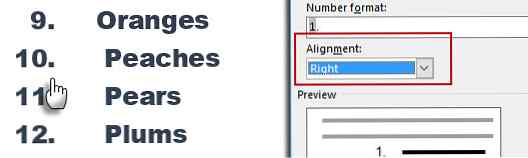
Astuce générale: Même s'il n'y a pas de décimale, il est préférable de les aligner sur le bord droit du nombre. Essayez-le avec des crochets.
7. Ajustez le retrait de liste automatique de Microsoft Word
Chaque liste de mots vient avec un retrait automatique. Selon l'aspect visuel que vous souhaitez, vous souhaiterez peut-être ajuster l'espace.
Double-cliquez sur un numéro de la liste pour sélectionner tous les numéros de la liste..
Faites un clic droit sur la sélection et choisissez Ajuster les retraits de liste du menu contextuel.
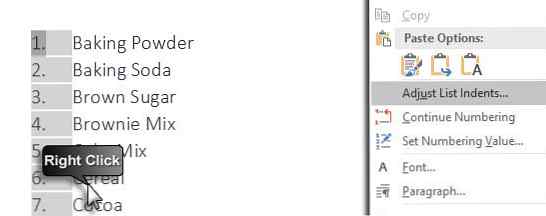
Modifiez la distance du retrait de la balle à partir de la marge avec le Numéro de position boîte. Changer la distance entre la puce et le texte avec le Retrait du texte boîte.
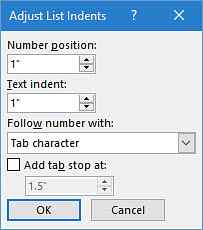
Cliquez sur D'accord.
8. Appliquer le formatage à un seul numéro ou à une puce d'une liste
Il arrive que vous souhaitiez appliquer le formatage (modification du style, de la couleur ou de la taille de la puce) à une puce ou à un chiffre de la liste sans affecter le texte de la liste, ni aucune autre puce ou numéro. Voici un moyen facile.
Afficher les marques de mise en forme en cliquant sur Accueil> Afficher / Masquer.
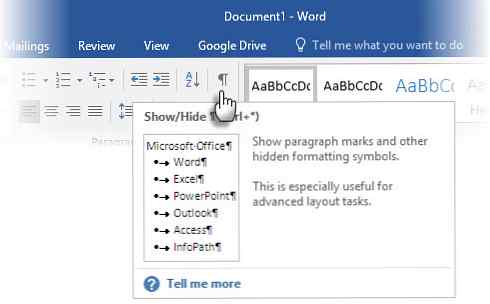
Sélectionnez uniquement le marqueur de paragraphe à la fin pour l'élément de la liste dont vous souhaitez modifier le nombre ou la puce. Appliquez n'importe quelle mise en forme. Le formatage affecte uniquement la puce ou le nombre; le texte dans l'élément de liste conserve son format d'origine.
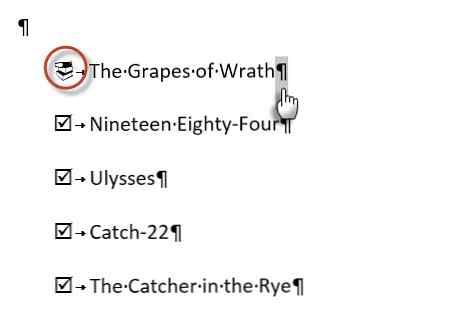
Les nouveaux éléments à puces ou numérotés de la liste qui suivront refléteront également cette situation. Le texte dans le nouvel élément de liste aura les mêmes caractéristiques de police que le texte précédent et le nouveau point / numéro aura les mêmes caractéristiques de police que le point / numéro précédent..
9. Créer une liste numérotée à plusieurs niveaux
Une liste à plusieurs niveaux peut être un mélange de nombres, d'alphabets et de puces disposés à différents niveaux, comme indiqué ci-dessous. Vous pouvez utiliser des listes à plusieurs niveaux pour décomposer une liste en hiérarchies ou sous-points. Un tel alignement est également utilisé pour créer des contours. Word 2016 nous donne un bouton dédié sur le ruban pour créer une liste à plusieurs niveaux.
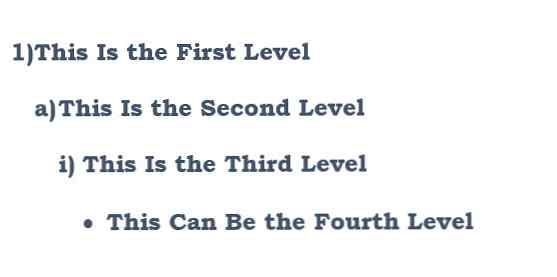
Cliquez sur le bouton Liste à plusieurs niveaux et tapez la liste..
appuyez sur la Touche Tab pour mettre en retrait et créer un sous-niveau. presse Maj + Tab pour désindenter et promouvoir un article à un niveau supérieur.
Astuce générale: Vous pouvez également écrire la liste complète à l'avance. Sélectionnez-le, puis cliquez sur le bouton Liste à plusieurs niveaux pour l'aligner à l'aide du bouton Languette et Maj + Tab touches pour organiser les sujets. Vous pouvez également utiliser le Augmenter ou Diminuer le retrait commandes sur le ruban.
10. Créer des styles réutilisables pour des listes à plusieurs niveaux
Comme tout autre type de liste, vous pouvez modifier le style, la couleur et l'alignement des puces, des lettres ou des chiffres. Enregistrez ces modifications dans un nouveau style et utilisez-les encore et encore.
Aller à Ruban> Accueil> cliquez sur la flèche à côté de Liste à plusieurs niveaux> Définir une nouvelle liste à plusieurs niveaux.
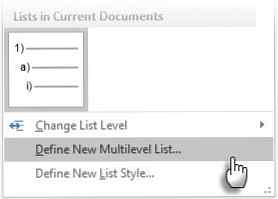
Cliquer sur Plus pour élargir les options.

Pour personnaliser l'un des niveaux, cliquez sur le numéro de niveau que vous souhaitez modifier. 1 est la valeur par défaut.
Utilisez les options fournies pour modifier l'apparence de la liste. Par exemple:
- Dans Style numérique pour ce niveau, tapez (1) si vous voulez styliser les nombres avec des parenthèses ou (A) styliser les lettres avec des parenthèses.
- Dans Commencer à, choisissez le chiffre, la lettre ou la puce où vous voulez commencer la liste.
Une fois les personnalisations terminées, attribuez un nom à la liste sous Nom de liste. Ce nom apparaîtra partout où vous verrez le champ ListNum.
Choisissez un style sous Lier le niveau au style. Cela vous permet d'utiliser un style existant dans Word pour chaque niveau de la liste..
Choisissez où vous souhaitez appliquer vos modifications en cliquant sur Appliquer les modifications à, et en choisissant parmi Texte sélectionné, liste entière, ou Ce point en avant.
Cette vidéo est un rapide aperçu visuel du processus de base:
11. Convertir une liste en une table
Tout d'abord, sélectionnez la liste. Aller à Accueil> Insert. Clique le Table option dans le groupe Tables.
Choisir Convertir le texte en tableau de la liste déroulante.

Microsoft Word estime la structure de la table en fonction du contenu de la liste. Word crée les colonnes en fonction des séparateurs entre les éléments de la liste..
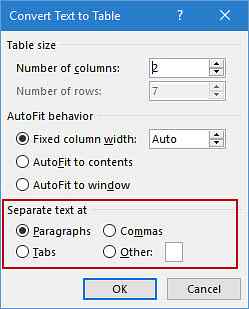
Lorsque Word ne le fait pas correctement, vous devez modifier les paramètres et faciliter la conversion de la liste par Word. Une fois le tableau créé, vous pouvez utiliser les outils de conception de tableau pour formater l'apparence..
Astuce générale: Dans la plupart des cas, les résultats ne sont pas parfaits. Le meilleur moyen est d’enlever la numérotation ou les puces et puis créer la table de la liste des articles. Les numéros de série peuvent facilement être ajoutés à la table ultérieurement.
12. Continuez votre numérotation lorsqu'un paragraphe le raccourcit
Parfois, un paragraphe de texte doit interrompre la séquence de la liste. Afin de continuer la liste après le paragraphe avec le même format de numéro, procédez comme suit.
Entrez le reste de votre liste numérotée après le paragraphe et formatez-le. La liste commence à nouveau par 1. Cliquez avec le bouton droit sur la liste qui suit le paragraphe. Choisir Continuer la numérotation dans le menu contextuel. La liste est modifiée instantanément.
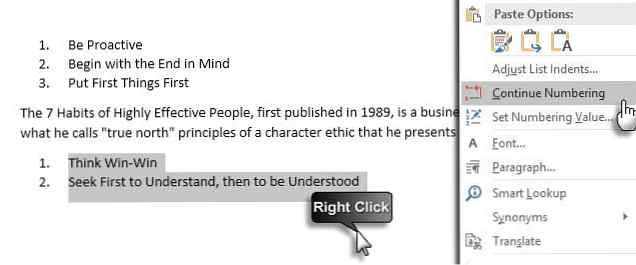
La numérotation de la liste continue à partir de laquelle le paragraphe l'a rompu.
L'importance des listes - Lui donnez-vous du respect?
Comme je l'ai déjà dit, les listes sont ennuyeuses. Mais ils font gagner du temps lorsqu'un document doit être un exercice d'économie. Les listes deviennent instantanément un peu moins ennuyeuses que des blocs de texte.
Vous rencontrerez des listes dans Microsoft Word presque quotidiennement - de l'utilisation de Word pour un brainstorming rapide 10 caractéristiques cachées de Microsoft Word qui vous simplifieront la vie 10 caractéristiques cachées de Microsoft Word qui vous simplifieront la vie Microsoft Word est d'une simplicité trompeuse. Vous allez bien tant que vous lancez un document et tapez simplement. Mais Microsoft Word ne serait pas le couteau suisse sans ses fonctions productives. En savoir plus sur les fonctions plus avancées de publipostage Automatiser Office avec la publipostage pour créer des étiquettes d'adresse professionnelles, des badges nominatifs, etc. des badges ou des documents personnalisés? Laissez-nous vous montrer un outil d'automatisation Microsoft Office simple qui vous fera gagner du temps! Lire la suite . Ou bien, vous pouvez simplement avoir besoin de présenter une liste de vos réalisations sur un CV fabriqué avec Microsoft Word. Comment créer un modèle de CV avec Microsoft Word Comment créer un modèle de CV avec Microsoft Word Votre CV peut faire la différence entre une interview pour le travail de vos rêves ou ne jamais avoir de réponse de l'employeur - utilisez ces conseils pour vous assurer qu'il est le meilleur possible. Lire la suite .
J'ose appeler des listes en tant que colonne vertébrale organisationnelle d'un document. C'est pourquoi chaque astuce qui nous aide à formater et à gérer les listes dans Microsoft Word nous aide. C'est là que tu entres.
Dites-nous tout conseil utile que vous connaissez. Dites-nous vos principaux ennuis quand il s'agit de créer des listes. Résolvons-le ensemble dans les commentaires.
Explorer plus sur: Microsoft Office 2016, Microsoft Word, Liste de tâches à faire.


