Comment adapter votre feuille de calcul Excel à votre écran
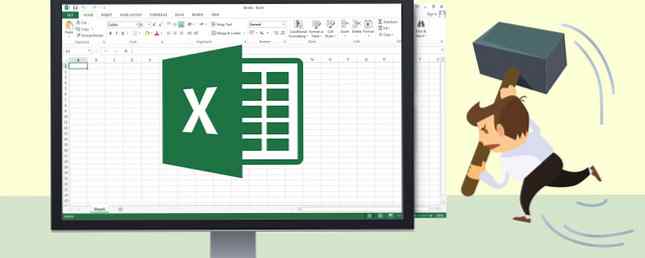
Excel est un outil puissant pour de nombreuses choses, mais il peut être très pénible de redimensionner la feuille pour l’ajuster à l’écran chaque fois que vous ouvrez un fichier. Voici trois solutions rapides qui peuvent rendre votre feuille de calcul beaucoup plus facile à visualiser..
Ici, chez MakeUseOf, nous vous avons montré comment utiliser Excel pour des tâches telles que le traitement de vos impôts Doing Your Taxes? 5 formules Excel que vous devez savoir faire vos impôts? 5 Formules Excel à savoir Deux jours avant la date d'échéance de vos impôts, vous ne souhaitez pas payer d'autres frais de production tardive. C'est le moment de tirer parti de la puissance d'Excel pour tout mettre en ordre. En savoir plus, analyse générale des données Comment utiliser un tableau croisé dynamique Excel pour l'analyse de données Comment utiliser un tableau croisé dynamique Excel pour l'analyse des données Le tableau croisé dynamique est l'un des outils les plus puissants du répertoire Excel 2013. Il est fréquemment utilisé pour l'analyse de données volumineuses. Suivez notre démonstration étape par étape pour tout apprendre à ce sujet. Lire la suite, ou même simplement gérer votre vie Comment utiliser Microsoft Excel pour gérer votre vie Comment utiliser Microsoft Excel pour gérer votre vie Ce n'est un secret pour personne, je suis un fan sans égal d'Excel. Cela tient en grande partie au fait que j'aime écrire du code VBA et qu'Excel, associé aux scripts VBA, ouvre tout un monde de possibilités… En savoir plus .
Quel que soit le but de votre utilisation d'Excel, ne serait-il pas agréable de pouvoir ouvrir automatiquement votre feuille de calcul afin que vous puissiez voir toutes les données à l'écran? Ne serait-il pas agréable que vos impressions contiennent chaque colonne redimensionnée de manière à ce qu'elle puisse tenir sur une seule feuille? En utilisant l’une des trois étapes ci-dessous, vous pouvez accomplir cela..
1. Adapter toutes les colonnes à l'écran
Lorsque vous avez ouvert une feuille de calcul avec plus d'une douzaine de colonnes, ou peut-être avec de très grandes colonnes de texte, la fin de la feuille s'écoule rapidement du côté droit de votre écran..

Les gens supportent souvent cela parce qu'ils pensent qu'il n'y a pas d'autre moyen. La vérité est que Excel est l’une des meilleures applications de tableur Excel vs Google Sheets: Laquelle est la meilleure pour vous? Excel vs Google Sheets: lequel est le meilleur pour vous? Avez-vous vraiment besoin d'Excel? Les solutions de bureau et en ligne ont leurs avantages. Si vous avez des difficultés à choisir entre Excel et Google Sheets pour gérer vos feuilles de calcul, laissez-nous vous aider à prendre une décision. Pour en savoir plus, reconfigurez l’affichage de votre feuille afin que toutes les colonnes tiennent à l’écran, ce qui est relativement simple..
Étape 1 - Mettez en surbrillance la première ligne entière de votre feuille de calcul dans toutes les colonnes..

Étape 2 - Clique sur le Vue onglet, puis sélectionnez Zoom sur la sélection.

C'est tout ce qu'il faut pour que toutes les colonnes s'adaptent à votre écran. Plus de colonnes coupées du côté droit de votre feuille de calcul!

Problème résolu, droit?
Pas tout à fait. Bien que cette première solution fonctionne, elle ne constitue pas une solution permanente, à moins que vous ne souhaitiez suivre ces deux étapes à chaque fois que vous ouvrez votre feuille de calcul. Qu'en est-il lorsque vous ouvrez la feuille de calcul sur un autre écran avec une résolution différente?
La solution consiste à automatiser le redimensionnement une fois, pour que vous n'ayez plus jamais à y penser..
2. Utiliser VBA pour s’adapter à l’écran
Quelle meilleure façon d’automatiser quelque chose dans Excel que VBA Comment visualiser toutes les informations de votre ordinateur à l’aide d’un script VBA Excel simple Comment visualiser toutes les informations de votre ordinateur à l’aide d’un script VBA Excel simple Excel et 10 minutes de travail vous donneront des informations plus détaillées sur votre ordinateur que vous n'auriez jamais cru possible. Cela semble trop beau pour être vrai? C'est Windows, si vous savez l'utiliser. Lire la suite ?
Avec un script Visual Basic Comment créer votre propre application simple avec VBA Comment créer votre propre application simple avec VBA Pour ceux d'entre vous qui aimeraient vraiment pouvoir écrire votre propre application, mais qui n'ont jamais tapé une seule ligne de code avant, je vais vous expliquer comment… En savoir plus, vous pouvez ajouter du code à la Feuille de travail.Ouvert méthode pour redimensionner automatiquement la feuille pour corriger l'écran. Pour rendre cela facile, sélectionnez d’abord la première ligne entière de la feuille (y compris toutes les colonnes que vous souhaitez insérer à l’écran)..
Faites un clic droit n'importe où dans la ligne en surbrillance, puis choisissez Définir le nom…

Dans Office 2016, si “Définir le nom… ” n’est pas une option dans votre menu contextuel, mettez en surbrillance la première ligne avec toutes les colonnes que vous souhaitez ajuster automatiquement à l’écran, puis posez la question. Dîtes-moi pour Nommez une plage et sélectionnez le résultat respectif.
Vous trouverez que “Cahier de travail” est le champ sélectionné, et le nom et la plage de la feuille sont déjà renseignés dans le champ Fait référence à: champ. Il suffit de taper un nom pour la plage que vous vous souviendrez, dans le Prénom: champ.

Dans cette étape suivante, vous devrez cliquer sur l’option de menu Développeur et choisir Voir le code dans le menu Développeur. Si l'option de développeur ne figure pas dans votre menu, vous devez l'activer en allant à Fichier> Options> Personnaliser le ruban. Assure-toi Développeur est sélectionné ici.

Une fois que vous cliquez Voir le code dans le menu, assurez-vous de double-cliquer sur le ThisWorkbook objet, et sur le volet de droite choisissez Ouvrir dans la liste des méthodes du menu déroulant de droite.

Ensuite, collez le code ci-dessus dans la fonction Workbook_Open (). Pour votre commodité, sélectionnez et copiez le texte ci-dessous dans votre fonction..
Range ("DefinedRange"). Sélectionnez ActiveWindow.Zoom = True 'Cells (1, 1) .Select La dernière ligne est facultative. En gros, si vous l'incluez, la feuille se déplacera vers la gauche afin que la première cellule soit sélectionnée et que la vue soit centrée vers le haut, à gauche de votre feuille..
Lorsque vous enregistrez votre classeur, vous devez sélectionner un type de fichier prenant en charge les macros, à savoir XLSM. Désormais, chaque fois que vous ouvrez votre fichier Excel, la feuille sera automatiquement redimensionnée afin que chaque colonne s'insère dans l'écran de l'ordinateur que vous utilisez, quelle que soit sa résolution..
3. Ajuster toutes les colonnes lors de l'impression
Un autre problème rencontré par les utilisateurs lors de l'impression de leurs feuilles de calcul, même si toutes les colonnes s'adaptent à l'écran, est que toutes les colonnes sont ajustées sur la feuille de papier imprimée..
C'est une véritable gêne, mais le correctif est rapide et facile. Dann vous a récemment montré toute une liste de solutions pour résoudre ce problème. Comment imprimer une feuille de calcul Excel sur une seule page Comment imprimer une feuille de calcul Excel sur une seule page Une feuille de calcul magnifiquement conçue perd tout son attrait lorsqu'elle est imprimée sur neuf feuilles de format. papier, avec la moitié vide. Nous vous montrons comment tout bien sur une seule page. En savoir plus, mais personnellement, je préfère la méthode de redimensionnement simple et rapide.
Quand vous choisissez Impression du Fichier menu, vous verrez dans l'aperçu avant impression que toutes les colonnes ne sont pas sur l'aperçu.

Faites défiler vers le bas du menu d’impression et cliquez sur le bouton Mise en page… lien.

Dans le menu Mise en page, sous le Page onglet, vous verrez que sous Mise à l'échelle, l'option Ajuster à 100% de la taille normale est sélectionnée par défaut. La feuille sera imprimée à sa taille originale, que la feuille entière tienne ou non. Il ne vous reste plus qu'à imprimer le reste de la feuille de travail sur plusieurs feuilles de papier, ce qui est totalement inutile.
Au lieu de cela, sélectionnez Adapter à: puis changez le grand définir un nombre ridiculement élevé, bien supérieur au nombre de papiers dont votre feuille de calcul aura réellement besoin pour l'impression.

Cela garantit que la feuille sera seulement “pressé” convient à toutes les colonnes de la feuille, mais ne redimensionne pas les lignes de la feuille. En effet, si les lignes sont redimensionnées, le formatage final sera gâché..
En ne forçant que l’ajustement de toutes les colonnes, votre feuille de calcul s’imprimera sur une largeur de feuille et sur autant de pages que nécessaire pour imprimer toutes les données..

Excel convient parfaitement
En fin de compte, reformatez votre feuille de calcul. Visualisez vos données et rendez vos feuilles de calcul conviviales avec un tableau de bord Excel. Visualisez vos données et rendez vos feuilles de calcul conviviales avec un tableau de bord Excel. Parfois, un format de feuille de calcul simple ne permet pas de rendre vos données accessibles. Un tableau de bord vous permet de présenter vos données les plus importantes dans un format facile à digérer. Lire la suite, quelle que soit sa taille, tout ranger sur un seul écran d'ordinateur ou sur une seule feuille imprimée, ce n'est vraiment pas si compliqué. Vous devez juste connaître le bon truc à utiliser pour l'accomplir!
Nous vous avons montré de nombreuses astuces utiles avec Excel 4 Fonctions de recherche Excel pour une recherche efficace des feuilles de calcul 4 Fonctions de recherche Excel pour une recherche efficace des feuilles de calcul Dans une feuille de calcul Excel géante, CTRL + F vous mènera jusque-là. Soyez intelligent et laissez les formules faire le travail difficile. Les formules de recherche gagnent du temps et sont faciles à appliquer. Lisez Plus au fil des ans, mais vous connaissez maintenant les trois astuces pour que vos données soient exactement comme vous le souhaitez et qu’elles soient imprimées exactement comme vous le souhaitez. N'oubliez pas de partager ces astuces avec tous vos amis et votre famille!
Connaissez-vous d'autres moyens pour insérer rapidement une feuille de calcul sur un écran d'ordinateur, quelle que soit la résolution? Partagez vos propres trucs et astuces dans la section commentaires ci-dessous!
Crédit image: tenir un énorme maillet de Pretty Vectors via Shutterstock
En savoir plus sur: Microsoft Excel, Impression, Tableur, Programmation Visual Basic.


