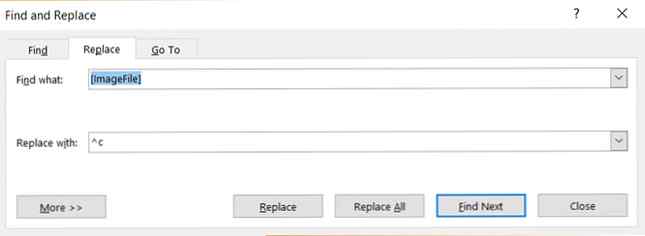Comment trouver et remplacer du texte avec des images dans Microsoft Word

Il peut arriver que vous deviez remplacer du texte par un graphique ou une image. Microsoft Word n'a pas de zone de recherche pour le texte Rechercher et remplacer, mais il existe une solution de contournement que vous pouvez utiliser et implique le Presse-papiers.
Comment trouver et remplacer du texte avec des images
Vous pouvez utiliser ce processus pour remplacer un texte d'espace réservé spécifique par une image. Cette astuce d’insertion d’image permet également d’insérer des icônes répétitives dans un document volumineux. Par exemple, vous voudrez peut-être d'abord compléter le contenu, puis insérer la même image à des endroits spécifiques du document..
- Ouvrez un document Word et insérez un texte de substitution (par exemple, ImageFile) s'il n'est pas présent. Entrez-le à l'endroit où vous souhaitez insérer le graphique ou un autre élément.
- Copiez l'image que vous souhaitez insérer dans le Presse-papiers.
- presse Ctrl + H pour afficher l'onglet Remplacer dans Trouver et remplacer boite de dialogue.
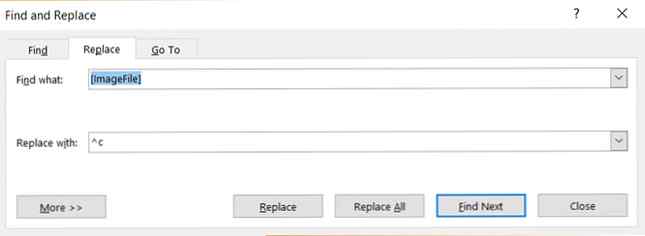
- dans le Trouver quoi boîte, tapez le texte de l'espace réservé.
- dans le Remplacer par zone de texte, entrez ^ c pour indiquer le dernier élément copié dans le Presse-papiers.
- Cliquez sur Trouver suivant puis cliquez sur Remplacer, ou cliquez Remplace tout.
Assurez-vous que les dimensions de l’image peuvent s’inscrire dans l’espace souhaité. Sinon, vous devrez modifier manuellement les images en place. L’astuce Rechercher et remplacer n’est certainement pas une fonctionnalité cachée de Word 10 Fonctionnalités cachées de Microsoft Word qui simplifieront votre vie. 10 Fonctionnalités cachées de Microsoft Word qui vous faciliteront la vie Microsoft Word est d'une simplicité trompeuse. Vous allez bien tant que vous lancez un document et tapez simplement. Mais Microsoft Word ne serait pas le couteau suisse sans ses fonctions productives. Lisez plus, mais cela peut vous aider à gagner beaucoup de temps.
Crédit d'image: dennizn / Depositphotos
En savoir plus sur: Microsoft Office 2016, Microsoft Office Tips, Microsoft Word.