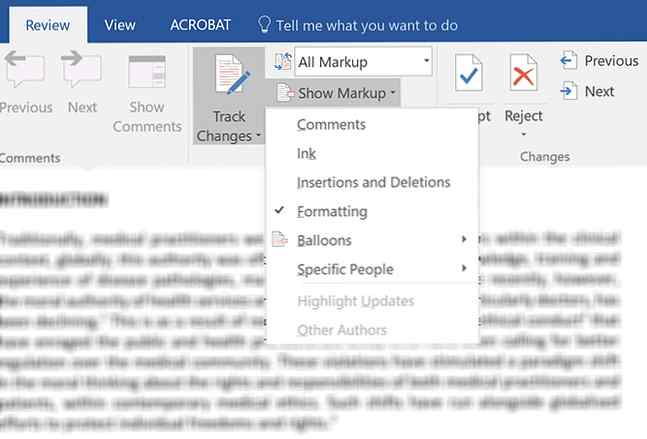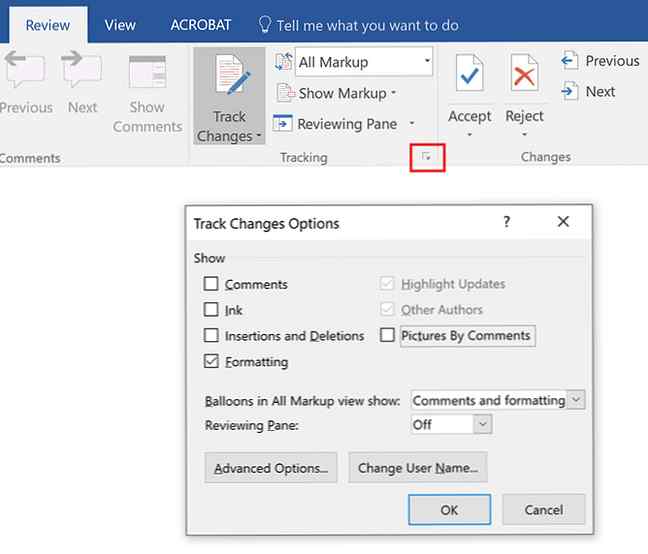Comment filtrer et appliquer les modifications suivies dans Microsoft Word

La fonctionnalité de suivi des modifications de Microsoft Word est un moyen par lequel elle bat simplement Google Docs. C'est un outil incroyablement robuste que la plupart des éditeurs ne pourraient tout simplement pas vivre sans, mais il a ses bizarreries.
Lorsque je reçois un document contenant des modifications de mise en forme qui ont été suivies, l’un des animaux domestiques les plus importants à utiliser avec les fonctionnalités de balisage de Microsoft Word est. Ils remplissent la barre latérale, peuvent rendre difficile la lecture des commentaires importants, et ils sont difficiles à effacer. Parfois, lorsque vous acceptez un changement de formatage, vous en voyez soudainement dix autres..

Bien que vous puissiez cliquer sur la flèche sous Accepter les modifications et cliquez Accepter toutes les modifications pour se débarrasser des modifications de formatage, cela supprime également les autres modifications que vous devrez peut-être examiner en premier. Pour résoudre ce problème, vous devez d’abord filtrer les modifications suivies dans Microsoft Word..
Étape 1: Filtrez les modifications suivies qui sont affichées
Vous devez d’abord filtrer les modifications de balisage affichées. Vous pouvez le faire de deux manières:
- Assurez-vous que l’onglet Révision est ouvert et cliquez sur la flèche en regard de Afficher le balisage. Un par un, décochez chacun des éléments du menu déroulant, ne laissant que Mise en forme.
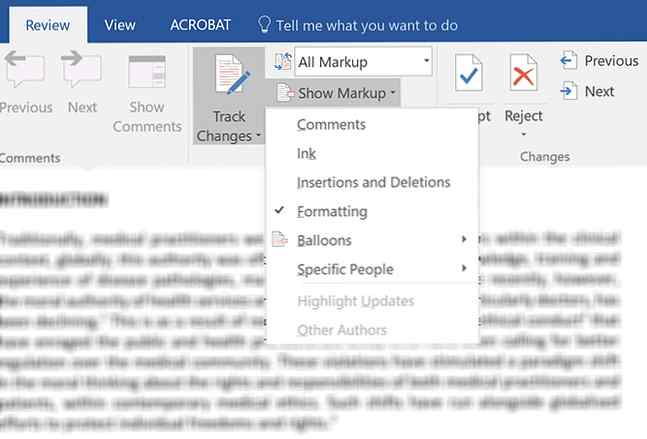
- Ou vous pouvez cliquer sur la flèche au bas du panneau de suivi pour ouvrir Options de suivi des modifications. Dans la boîte de dialogue qui s’ouvre, assurez-vous de décocher toutes les options sauf pour Mise en forme.
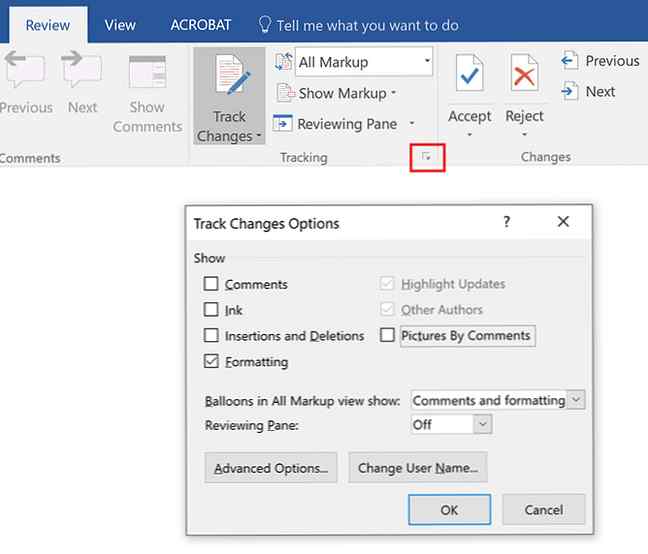
Étape 2: Appliquer uniquement les modifications suivies filtrées
Maintenant, vous ne devriez voir que les modifications de mise en forme dans la barre latérale de votre document. Tous les autres éléments de modification de piste ne doivent plus être visibles..
Dans l'onglet Révision, cliquez sur la flèche située directement sous le bouton Accepter, puis cliquez sur Accepter toutes les modifications affichées.

Maintenant, toutes les modifications de formatage auraient dû être acceptées et vous n'avez pas à vous en soucier. (La seule exception sera le formatage de votre en-tête et de votre pied de page.)
Étape 3: Ramenez les modifications suivies filtrées
Pour reprendre l'examen de votre document, vous pouvez basculer l'affichage sur le reste des éléments Suivi des modifications en utilisant votre méthode préférée à l'étape 1..
Si vous préférez les modifications de suivi de Microsoft Word mais les fonctionnalités de collaboration de Google Doc, Microsoft vous propose une collaboration en temps réel possible dans Word 2016 Comment simplifier la collaboration avec la fonctionnalité d'historique d'Office 2016 Comment simplifier la collaboration avec la fonctionnalité d'historique d'Office 2016 Besoin de travailler sur un document avec vos collègues? Le suivi des modifications était fastidieux. Avec la fonction d'historique d'Office 2016, disponible pour les utilisateurs OneDrive Entreprise et SharePoint, la gestion des versions de documents devient un jeu d'enfant. Lire la suite .
Crédit d'image: dennizn / Depositphotos
Explorez plus sur: Microsoft Office Tips, Microsoft Word.