Comment créer une table des matières dans Word et Free Templates
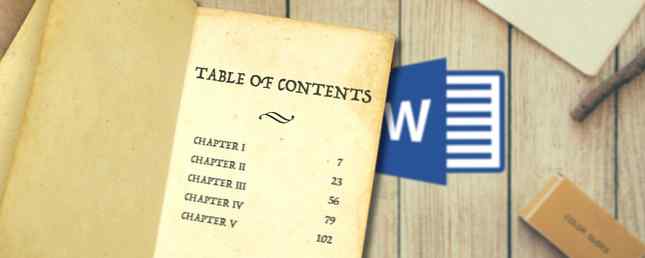
Créer une table des matières ne concerne pas uniquement les personnes qui écrivent des romans, de longs documents juridiques ou des mémoires. Ils sont un excellent moyen de garder votre écriture organisée, quel que soit le contenu..
Peut-être que vous continuez à ajouter des recettes à une liste maîtresse et souhaitez des raccourcis vers chaque élément? Peut-être créez-vous un journal de votre vie parmi plus de 20 façons amusantes de commencer un Lifelog en 2016 Plus de 20 façons amusantes de commencer un Lifelog en 2016 meilleures applications, services et gadgets qui peuvent vous aider. Lire la suite ou un journal? Ou peut-être voulez-vous simplement impressionner votre patron avec vos connaissances de Microsoft Office?
Quelle que soit votre situation, une liste de contenu peut améliorer la navigation et faire briller votre document..
Dans cet article, je regarde comment créer votre propre table des matières en quatre étapes faciles. Continuez à lire jusqu'à la fin pour quelques modèles gratuits cool.
1. Créez votre contenu
Avant de pouvoir personnaliser l'apparence et le fonctionnement de votre contenu, vous devez d'abord créer un plan de base. Heureusement, c'est un processus sans douleur.
Je vais utiliser une liste de (vraiment mauvaises!) Recettes comme exemple tout au long de cette pièce. Dans l'image ci-dessous, vous pouvez voir à quoi ça ressemble dans Word avec un formatage très basique. C'est le point de départ.

Tout d'abord, vous devez appliquer des styles de titre au texte que vous souhaitez voir apparaître dans votre table des matières. Mettez en surbrillance le texte approprié, puis naviguez jusqu'au Accueil onglet et choisissez le titre que vous voulez. Dans cet exemple, j'utilise Titre 1.

Ça devrait ressembler à ça:

L'étape suivante consiste à laisser Word créer automatiquement le contenu pour vous..
Placez votre curseur où vous voulez que le contenu apparaisse. Pour une liste de recettes, vous le voudrez probablement au tout début pour faciliter la navigation, mais si vous écrivez un livre, vous voudrez peut-être quelques pages..
Ensuite, dirigez-vous vers le Références onglet et cliquez sur Table des matières. Si vous souhaitez que Word fasse les démarches, cliquez sur Tableau automatique 1 ou Table automatique 2.

La nouvelle table va maintenant apparaître comme par magie à l'endroit souhaité. Pour utiliser le contenu, maintenez CTRL et cliquez sur l'entrée à laquelle vous voulez accéder..
Ne vous inquiétez pas si vous modifiez le document et déplacez des sections. Vous pouvez mettre à jour automatiquement le contenu en cliquant sur Table de mise à jour en haut de la liste.

2. Ajouter des niveaux
Vous avez peut-être remarqué que ma table n'est pas très belle pour le moment. Dans mon texte original, j'avais poulet et Du boeuf comme sous-sections de Madras Curry, et Salade d'oeuf et Salade de poulet comme sous-sections de Salades - mais pour le moment ces subtilités ne sont pas reflétées.
J'ai besoin de le peaufiner.
La première étape consiste à réaffecter certaines des en-têtes que vous avez précédemment sélectionnés. Au lieu de choisir Titre 1 pour tous les articles, sélectionnez Rubrique 2 pour les sous-sections, Rubrique 3 pour les sous-sections, etc..
Dans l'image ci-dessous, j'ai ajouté les titres 2 et 3 pour illustrer le processus..

Ensuite, vous devez retourner à Références> Table des matières, mais cette fois, cliquez sur Table des matières personnalisée.
Vous serez présenté avec une série d'options dans une nouvelle fenêtre. Au bas de la fenêtre, vous verrez une section intitulée Général. Assurez-vous d'avoir le Afficher les niveaux option définie sur le montant correct.

Frappé D'accord et votre contenu sera mis à jour.
3. Améliorer l'esthétique
J'ai maintenant une liste de contenus plus représentative de la présentation de mon document. Personnalisation des paramètres de mise en page Microsoft Word Procédure de personnalisation des paramètres de mise en page Microsoft Word Microsoft Office est fourni avec de nombreux modèles, styles et thèmes utiles. Nous vous montrerons tous les paramètres dont vous avez besoin pour créer votre propre mise en page personnalisée dans Word 2013 et Word 2016. Lisez-en plus, mais ça a toujours l'air un peu fade.
Heureusement, vous pouvez affiner le style à partir de ce qui précède Table des matières personnalisée options.
Essayez de jouer avec les différents formats - Word vous propose six options. Vous pouvez également décider si vous souhaitez inclure des caractères de tabulation (les points ou les tirets entre le texte et les numéros de page), comment vous souhaitez aligner les numéros de page et même si vous souhaitez inclure des numéros de page..
4. Formatage du texte
Si vous avez utilisé l'un des six modèles de Word, il y a de fortes chances que vous souhaitiez modifier davantage le texte..
Par exemple, je voudrais mettre en retrait le Extra chaud sous-section de sorte qu'il se distingue du curry de poulet et de boeuf.
Retourner à la Table des matières personnalisée options, cliquez sur Modifier, choisissez le niveau que vous souhaitez modifier, puis cliquez sur Modifier encore.

Vous verrez un écran comme celui-ci:

Il fonctionne exactement comme les fonctions de traitement de texte habituelles: vous pouvez définir la taille de la police, choisir la couleur, ajouter des retraits et effectuer diverses modifications..

Téléchargez des modèles de table des matières gratuits
Ne vous sentez-vous pas inspiré par les offres de Word et dépassé par les options de personnalisation? Ne vous inquiétez pas, de nombreux modèles gratuits sont disponibles en ligne. Nous avons déjà présenté dix des meilleurs modèles Les 10 meilleurs modèles de table des matières pour Microsoft Word Les 10 meilleurs modèles de table des matières pour Microsoft Word Téléchargez ces modèles professionnels de table des matières Microsoft Word et donnez à vos documents une apparence professionnelle. Lisez plus ailleurs sur le site, mais voici trois autres à essayer.
1. Table des matières de la thèse
Cette liste prend un aspect académique classique, avec de la place pour diverses listes, tableaux et images, ainsi qu'une bibliographie et des remerciements..

2. Demande de subvention de recherche
C'est un excellent modèle à utiliser si vous souhaitez soumettre une proposition commerciale à une banque ou présenter une idée de projet à votre entreprise..

3. Contenu du manuel
Ce contenu aura fière allure si vous écrivez un livre factuel ou créez votre propre cours d'apprentissage.

Ils peuvent tous être téléchargés à partir de templatelab.com.
Comment utiliser des modèles gratuits
Les modèles gratuits n'incluent pas automatiquement les hyperliens vers vos sections, vous devrez les ajouter vous-même..
C'est facile à faire, mais vous devez d'abord copier et coller le modèle à la position souhaitée dans votre document et modifier le texte en conséquence..
Avant de commencer, assurez-vous que vous avez ajouté des en-têtes aux parties correctes du texte, comme décrit précédemment. Pour ajouter un lien hypertexte, mettez en surbrillance le texte nécessaire dans le contenu, cliquez avec le bouton droit de la souris et cliquez sur Hyperlien… .
Cliquez sur Place dans ce document sur le côté gauche de la fenêtre et choisissez le bon en-tête dans la liste. Parcourez chaque élément de la liste de contenu pour les mettre à jour tous.

Vous pouvez supprimer le soulignement et le texte bleu en utilisant les fonctionnalités habituelles de traitement de texte de Word..
Quels problèmes avez-vous rencontrés?
J'espère avoir rendu ces instructions simples à suivre, mais certains d’entre vous rencontreront probablement des difficultés ou des questions..
Quel que soit votre problème, nous pouvons essayer de vous aider. Laissez vos commentaires ci-dessous et notre personnel et nos lecteurs vont essayer d'aider.
Explorez plus: Conseils Microsoft Office, Microsoft Word, Modèles Office.


