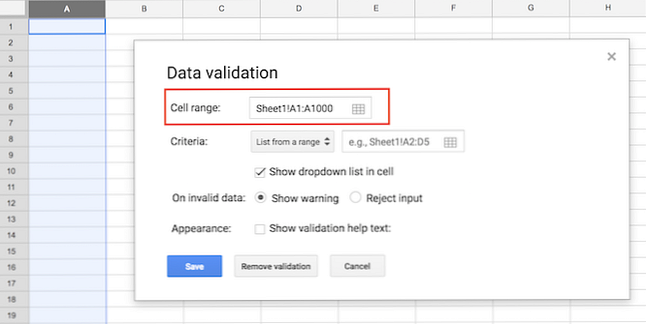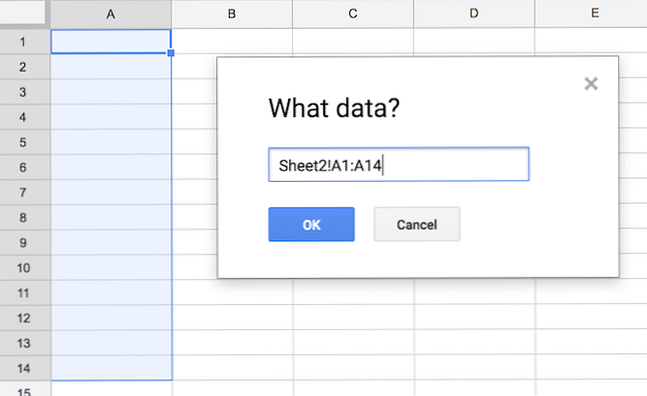Comment créer une liste déroulante dans Google Sheets
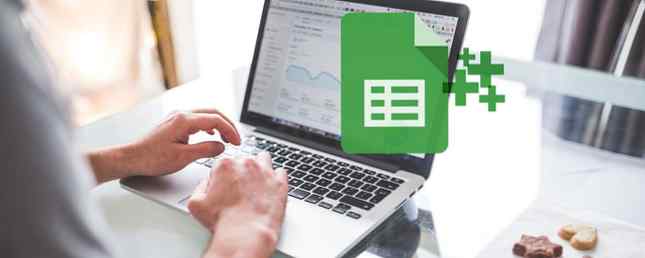
Si vous utilisez des feuilles de calcul Google partagées, il peut être frustrant que les personnes saisissent de mauvaises données. Si vous voulez vous assurer que seules certaines données peuvent être ajoutées, vous pouvez facilement limiter les entrées avec des listes déroulantes. Ces listes déroulantes peuvent également constituer un moyen simple d’accélérer et de rationaliser la saisie des données..
Il existe deux options principales pour ajouter une liste déroulante à votre feuille Google:
- Créer une nouvelle feuille de calcul dans Google Sheets
- Sélectionnez la ou les cellules où vous souhaitez que votre liste déroulante apparaisse. Vous pouvez sélectionner des lignes ou des colonnes entières si vous le souhaitez..
- Cliquez sur Les données > La validation des données.
- Le premier champ Gamme de cellules sera déjà rempli avec la plage de cellules que vous avez sélectionnée. Vous pouvez y apporter des modifications manuelles en cliquant sur l'icône du tableau dans le champ Plage de cellules..
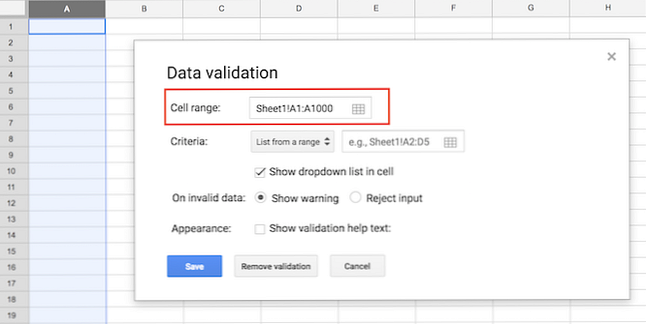
- dans le Critères champ, il y a deux options pour déterminer ce qui sera inclus dans votre liste déroulante.
- Liste d'une gamme: Vous pouvez sélectionner une plage de cellules dans votre feuille de calcul pour entrer les éléments à inclure dans la liste déroulante.
- Créez une deuxième feuille en cliquant sur l'icône Plus dans le coin inférieur gauche (facultatif)..
- Avec le curseur dans le Critères Dans ce champ, vous pouvez sélectionner les cellules où vous souhaitez que le menu déroulant apparaisse. Cliquez et faites glisser pour choisir plusieurs cellules ou sélectionnez des lignes ou des colonnes entières. Une fenêtre apparaîtra où vous pouvez également entrer manuellement la plage de cellules.
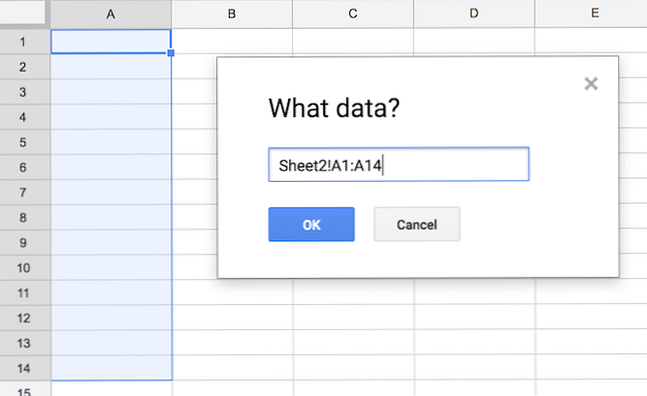
- Vous pouvez ensuite entrer votre liste d'éléments à inclure dans le menu déroulant à l'aide de cette plage de cellules. Vous pouvez facilement ajouter et supprimer des éléments en retournant à cette fiche..
- Liste d'objets: Si vous ne prévoyez pas que vos critères changent trop souvent, vous pouvez simplement saisir manuellement la liste des éléments à l'aide de cette fonction..

- Entrez la liste des éléments séparés par des virgules.
- Liste d'une gamme: Vous pouvez sélectionner une plage de cellules dans votre feuille de calcul pour entrer les éléments à inclure dans la liste déroulante.
- Assure-toi Afficher la liste déroulante dans la cellule est cochée.
- Vous avez le choix entre deux manières d'ajouter des informations incorrectes: en affichant un message d'erreur ou en rejetant simplement l'entrée..
- Cliquez sur sauvegarder.
Si vous souhaitez supprimer entièrement la liste déroulante, sélectionnez la ou les cellules à modifier, puis cliquez sur Les données > La validation des données > Supprimer la validation des données.
Pour ajouter ou supprimer des éléments, vous devez sélectionner les cellules à affecter, puis aller à Les données > La validation des données et apporter des modifications à l'entrée.
Ceci est l’un des nombreux moyens d’accélérer votre flux de travail avec Google Sheets, notamment l’utilisation de macros pour automatiser des tâches répétitives. Comment automatiser des tâches répétitives dans Google Sheets avec des macros Comment automatiser des tâches répétitives dans Google Sheets avec des macros Les macros sont enfin disponibles pour Google Sheets utilisateurs. Vous n'avez besoin d'aucun savoir-faire en matière de codage pour automatiser des tâches répétitives dans des documents et des feuilles de calcul. Lire la suite
En savoir plus sur: Google Sheets.