Comment créer une liste personnalisée dans Microsoft Excel

Devez-vous fréquemment remplir les mêmes ensembles de données dans des feuilles de calcul? Créez simplement une liste personnalisée dans Excel. La prochaine fois que vous aurez besoin de l’une de vos listes, laissez-nous remplir automatiquement le remplissage automatique. Comment utiliser le remplissage instantané et le remplissage automatique d’Excel pour automatiser la saisie de données Comment utiliser le remplissage instantané et le remplissage automatique d’Excel pour automatiser la saisie de données Lorsque vous créez régulièrement des feuilles de calcul Excel et les remplissez avec des données, vous devez connaître les techniques de remplissage automatique et de remplissage instantané. Laissez-nous vous montrer ce que font ces fonctionnalités et comment elles peuvent vous aider. Lire la suite .
Une fois que vous avez configuré cette fonctionnalité Excel, vous pouvez facilement remplir une plage de cellules avec vos propres listes, telles que les noms de département, les clients, les tranches d'âge et toute autre liste dont vous pourriez avoir besoin..
Voyons comment fonctionne le remplissage automatique et comment créer vos propres listes personnalisées dans Excel..
Comment remplir automatiquement dans Excel
Excel comprend plusieurs listes intégrées, y compris les mois et les jours de la semaine. Regardons un exemple simple pour voir comment fonctionne le remplissage automatique.
Type Soleil (pour dimanche) dans la cellule B2. Ensuite, placez le curseur sur le coin inférieur droit de la cellule. B2 jusqu'à ce qu'il se transforme en un signe plus et faites glisser jusqu'à la cellule H2.

Lorsque vous relâchez le bouton de la souris, la fonction de remplissage automatique remplit automatiquement les cellules avec les abréviations des jours de la semaine. Vous pouvez également le faire avec les noms complets des jours de la semaine et les noms abrégés et complets des mois de l’année. La saisie automatique fonctionne également pour les chiffres, les dates et les heures..
Comment Excel sait-il quoi mettre dans les cellules? Les jours de la semaine sont une liste prédéfinie dans Excel. Vous pouvez entrer n'importe quel élément de cette liste dans une cellule et le faire glisser pour remplir automatiquement le format automatique des données dans des feuilles de calcul Excel avec mise en forme conditionnelle Formater automatiquement des données dans des feuilles de calcul Excel avec mise en forme conditionnelle La fonction de mise en forme conditionnelle d'Excel vous permet de formater des cellules individuelles dans un fichier Excel. feuille de calcul en fonction de leur valeur. Nous vous montrons comment l'utiliser pour diverses tâches quotidiennes. Lire plus le reste des articles. Si vous faites glisser plus de six cellules supplémentaires pour les jours de la semaine, Excel revient au début de la liste..
Comment créer une liste personnalisée dans Excel
Vous pouvez utiliser la fonctionnalité de liste personnalisée pour créer et stocker des listes que vous utilisez souvent, telles qu'une liste de noms de services, de noms d'employés, de tailles de vêtements, d'états et de toute autre liste à laquelle vous pouvez penser. Ces listes peuvent être utilisées comme en-têtes de colonnes ou de lignes ou pour remplir des listes déroulantes afin de rendre la saisie de données plus rapide et plus précise..
- Pour créer votre propre liste personnalisée, cliquez sur le bouton Fichier languette.
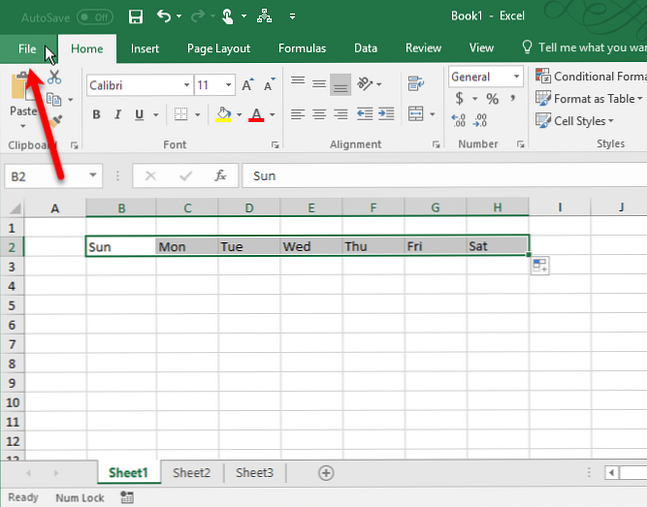
- Puis clique Les options sur l'écran des coulisses.
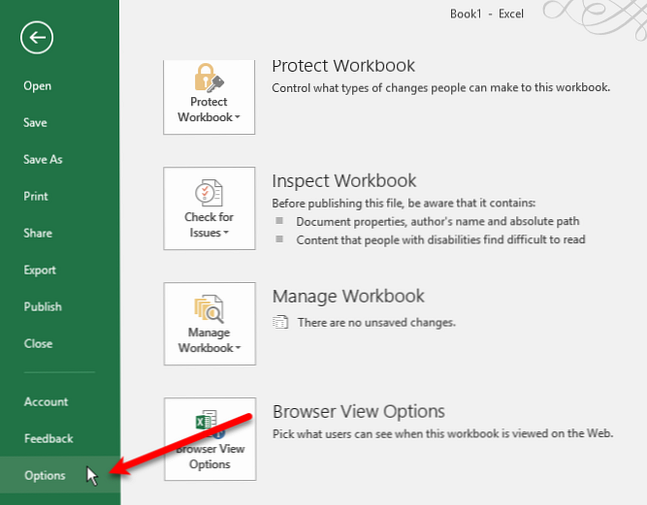
- Sur le Options Excel boîte de dialogue, cliquez sur Avancée. Ensuite, faites défiler jusqu'à la Général section à droite et cliquez Modifier les listes personnalisées.
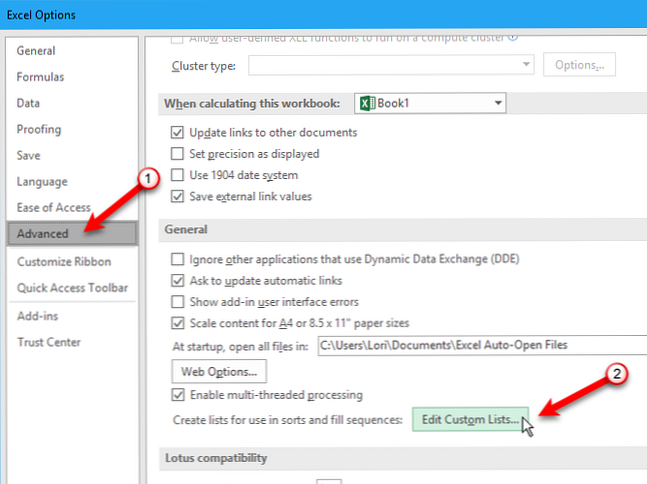
- dans le Listes personnalisées boîte, vous verrez les listes prédéfinies des jours de la semaine et des mois de l'année.
Vous pouvez créer votre propre liste personnalisée de trois manières différentes..
1. Entrez votre liste directement
La première façon de créer votre propre liste personnalisée est de l’entrer directement sur le Listes personnalisées boite de dialogue.
- Tapez quelques entrées de liste dans le Liste des entrées case, un élément par ligne, puis cliquez sur Ajouter.
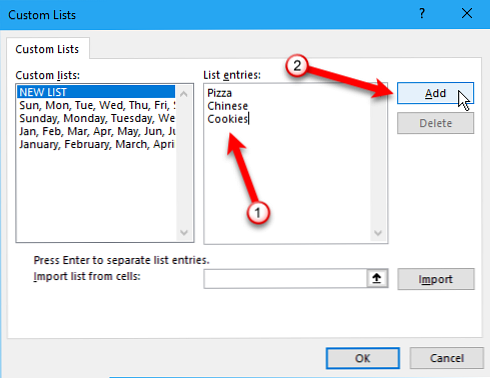
- C'est la méthode la plus simple si vous avez une courte liste qui ne figure sur aucune des feuilles de calcul de votre classeur..
2. Importer des cellules à partir d'une feuille de calcul
La deuxième façon de créer une liste personnalisée consiste à les importer à partir de cellules de l'une de vos feuilles de calcul..
- Cliquez sur le bouton de sélection de cellule sur le Importer la liste des cellules boîte.
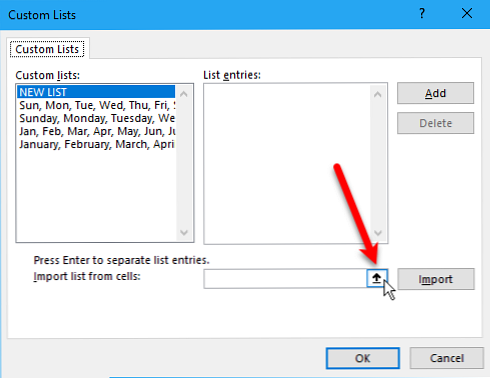
- le Listes personnalisées boîte de dialogue se réduit à la Importer la liste des cellules boîte. Sélectionnez la feuille de calcul contenant la liste que vous souhaitez importer. Sélectionnez ensuite la plage de cellules contenant les éléments dans la liste et cliquez sur le bouton situé à droite de la fenêtre. Importer la liste des cellules boîte.
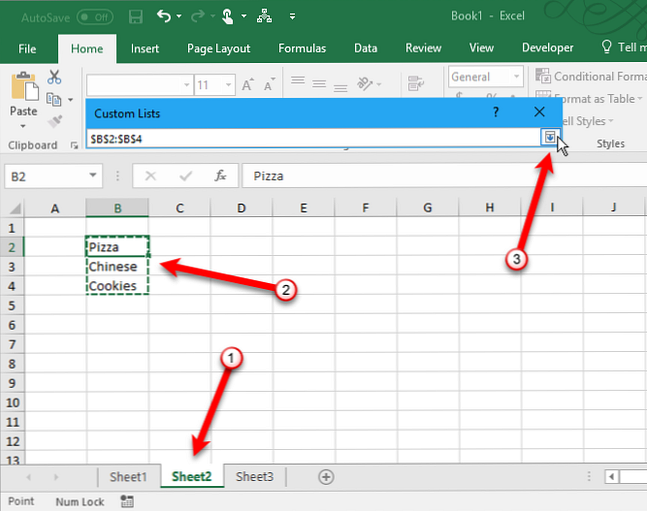
- le Listes personnalisées La boîte de dialogue se développe à nouveau. Vous remarquerez peut-être que le titre de la boîte de dialogue devient Les options. C'est toujours la même boîte de dialogue, cependant. Cliquez sur Importation ajouter les éléments de la liste de la feuille de calcul au Liste des entrées boîte.
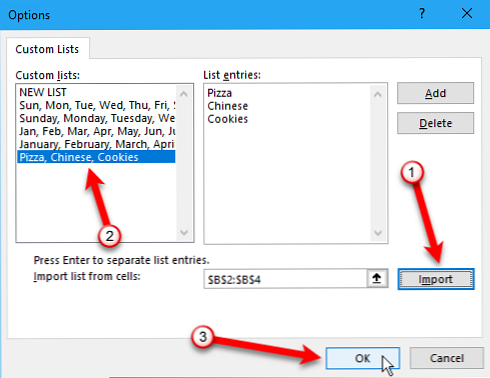
- Cette méthode facilite l'ajout d'une liste personnalisée déjà présente dans les cellules de votre classeur..
3. Importer une liste à partir d'une plage de cellules nommées
La troisième façon de créer une liste personnalisée consiste à importer une liste à partir d'une plage de cellules nommée..
- Avant d'ouvrir le Listes personnalisées Dans la boîte de dialogue, entrez chaque élément de votre liste dans une cellule distincte, dans une colonne ou une ligne dans une feuille de calcul de votre classeur. Sélectionnez les éléments, entrez un nom pour la plage de cellules sélectionnées dans Nom Box, et appuyez sur Entrer.
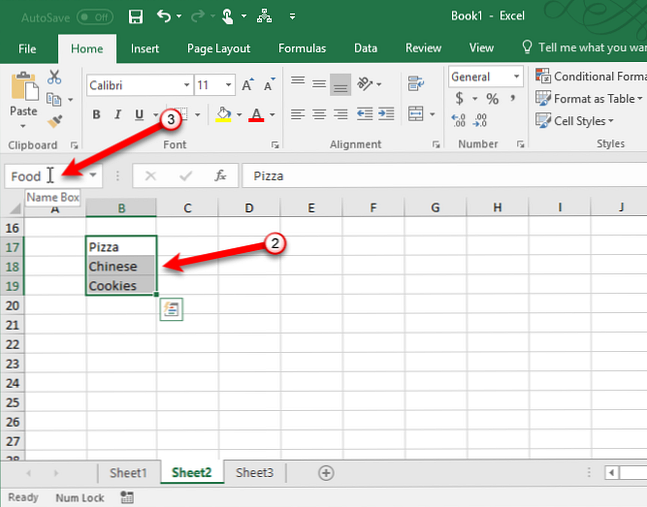
- Puis sur le Listes personnalisées boîte de dialogue, entrez un signe égal (=) suivi du nom que vous avez attribué à la plage de cellules contenant votre liste (sans espace entre le signe égal et le texte) dans le Importer la liste des cellules boîte. Par exemple, nous avons appelé notre gamme de cellules Aliments, donc nous sommes entrés = Nourriture. Cliquez sur Importation.
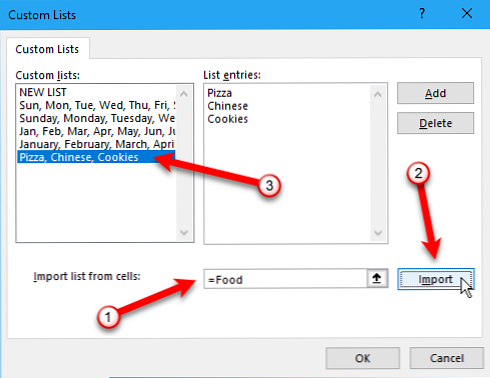 Remarque: Lorsque vous importez une liste personnalisée à partir d’une plage de cellules nommée dans une feuille de calcul, la liste de Listes personnalisées La boîte de dialogue n'est pas liée à la liste d'origine de la feuille de calcul. Si vous modifiez la liste dans la feuille de calcul, la liste personnalisée du Listes personnalisées boîte de dialogue ne changera pas, et vice versa.
Remarque: Lorsque vous importez une liste personnalisée à partir d’une plage de cellules nommée dans une feuille de calcul, la liste de Listes personnalisées La boîte de dialogue n'est pas liée à la liste d'origine de la feuille de calcul. Si vous modifiez la liste dans la feuille de calcul, la liste personnalisée du Listes personnalisées boîte de dialogue ne changera pas, et vice versa. - Si vous avez créé des listes dans des plages de cellules nommées dans votre classeur, cette méthode vous permet de les ajouter facilement sous forme de listes personnalisées qui seront disponibles dans tout classeur nouveau ou existant. 7 Conseils d'impression Excel: comment imprimer votre feuille de calcul étape par étape Avez-vous des problèmes pour imprimer à partir de Microsoft Excel? Ce guide vous montrera comment imprimer parfaitement une feuille de calcul Excel. Lire la suite .
3 exemples de listes Excel personnalisées
Il existe de nombreuses utilisations des listes personnalisées dans Excel, et nous ne pouvons pas toutes les couvrir ici. Cependant, voici quelques exemples d'utilisation de listes personnalisées pour faciliter la création de feuilles de calcul et la saisie de données dans Excel..
- Si vous créez des feuilles de calcul avec des données pour les services de votre entreprise, vous pouvez créer une liste personnalisée contenant les noms des services. Par exemple, comptabilité, ressources humaines, marketing, développement, support technique. Ensuite, vous pouvez utiliser le remplissage automatique pour créer rapidement des en-têtes de colonnes ou de lignes..
- Peut-être que vous gardez une trace de votre inventaire de vêtements. Alors, vous voudrez peut-être des listes pour les tailles (S, M, L, XL et XXL), les styles (encolure ras du cou, col en V, col montant), la longueur des manches (manches courtes, manches longues, manches trois-quarts, sans manches) et couleurs (Noir, Blanc, Gris, Bleu, Rouge, Rose, Violet, Vert, Jaune). À partir de ces listes, vous pouvez créer rapidement des listes déroulantes cohérentes contenant ces options..
- Êtes-vous un enseignant? Vous pouvez créer une liste personnalisée de tous les noms de vos étudiants et insérer facilement cette liste de noms dans une ligne ou une colonne d'une feuille de calcul pour conserver des informations telles que les notes ou les présences..
Créez vos propres listes personnalisées
La fonctionnalité de listes personnalisées d'Excel vous permet de personnaliser facilement et rapidement vos feuilles de calcul en fonction de vos besoins. Une fois que vous avez ajouté une liste personnalisée à Excel, celle-ci est disponible dans toutes les feuilles de calcul nouvelles et existantes. 5 Paramètres de document Excel à ne jamais oublier 5 Paramètres de document Excel à ne jamais oublier de vérifier contient des paramètres personnalisés que vous ne voulez pas que quiconque les voie. Toujours vérifier ces paramètres. Lire la suite .
Quel type de listes personnalisées créez-vous? Quelle méthode pour ajouter une liste personnalisée préférez-vous? Partagez vos pensées et expériences avec nous dans les commentaires ci-dessous.
Crédit d'image: albertyurolaits / Depositphotos
En savoir plus sur: Microsoft Excel, Microsoft Office Tips.



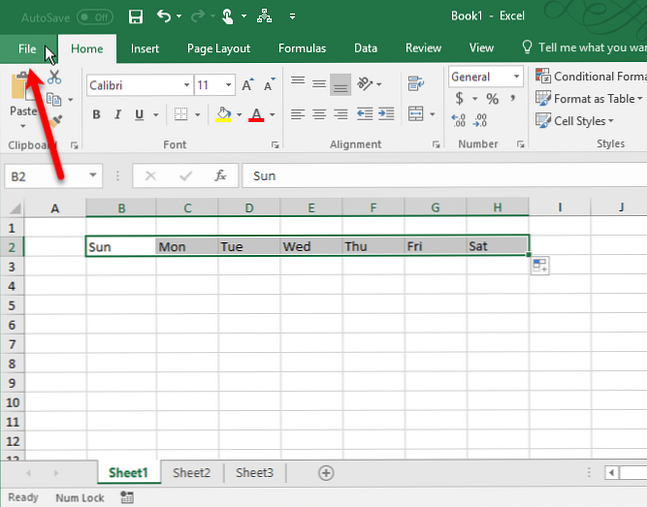
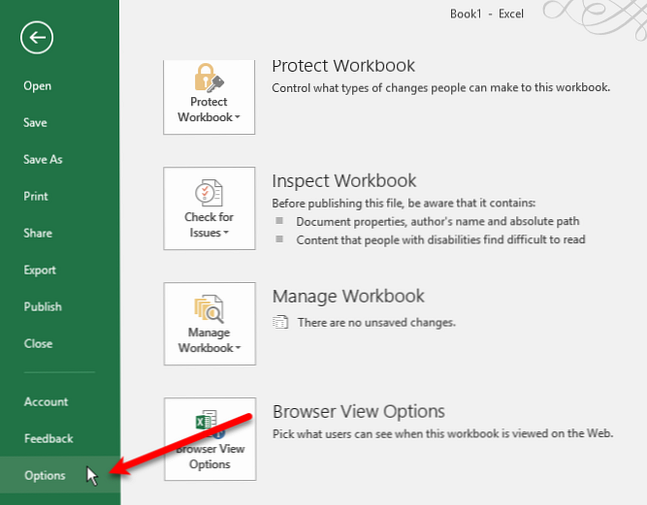
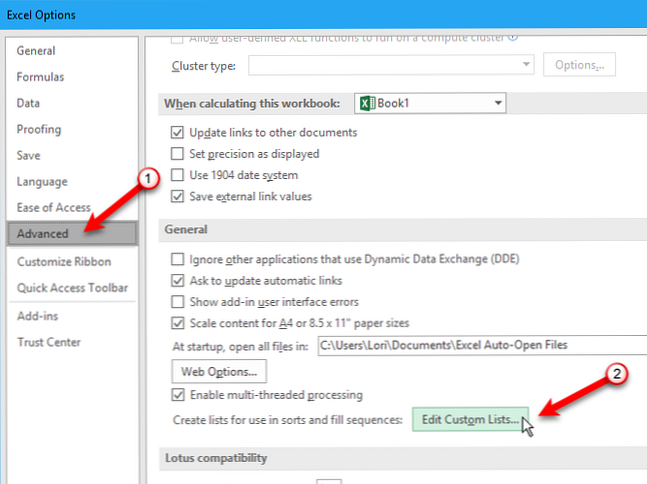
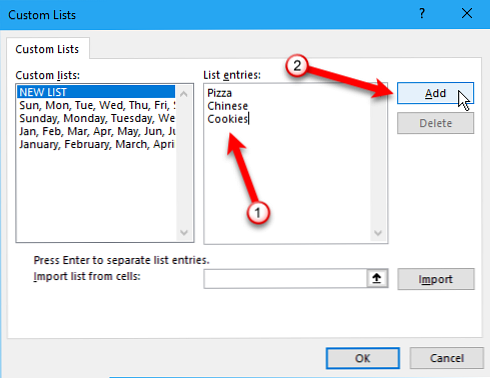
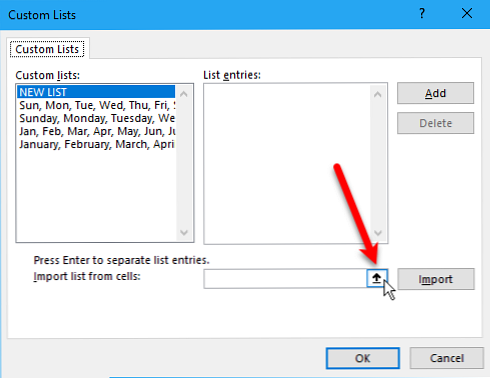
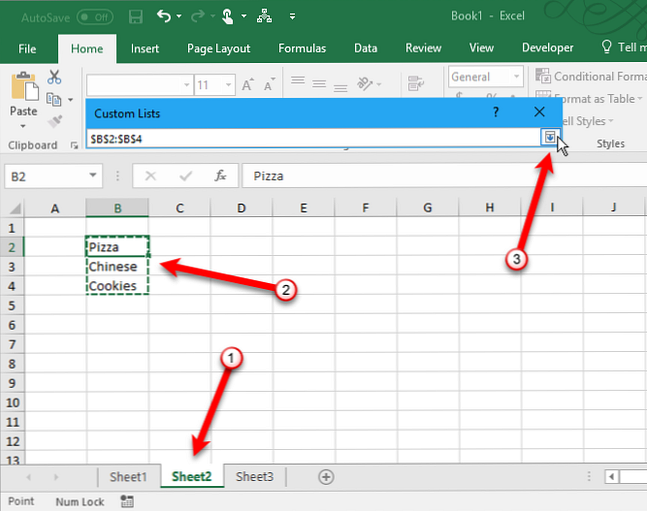
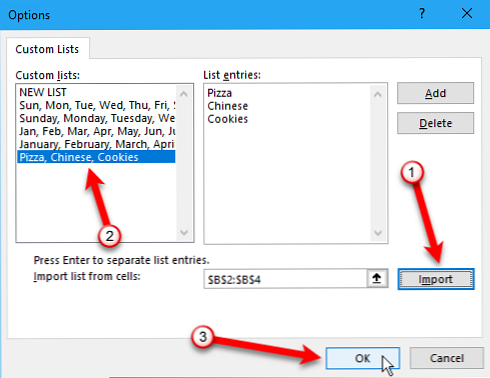
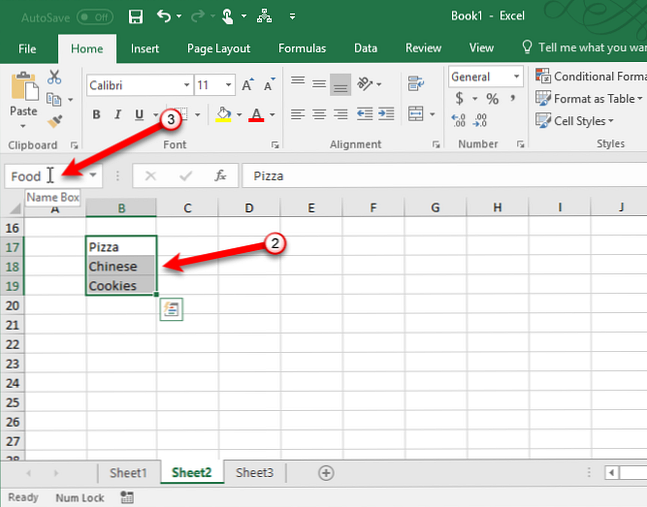
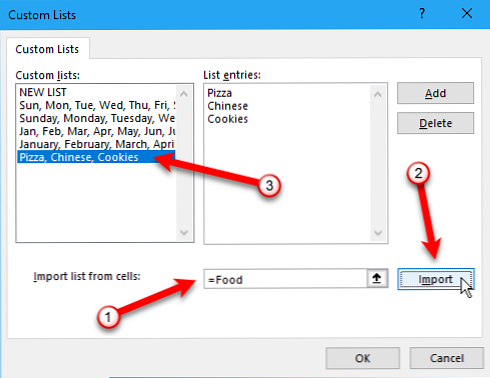 Remarque: Lorsque vous importez une liste personnalisée à partir d’une plage de cellules nommée dans une feuille de calcul, la liste de Listes personnalisées La boîte de dialogue n'est pas liée à la liste d'origine de la feuille de calcul. Si vous modifiez la liste dans la feuille de calcul, la liste personnalisée du Listes personnalisées boîte de dialogue ne changera pas, et vice versa.
Remarque: Lorsque vous importez une liste personnalisée à partir d’une plage de cellules nommée dans une feuille de calcul, la liste de Listes personnalisées La boîte de dialogue n'est pas liée à la liste d'origine de la feuille de calcul. Si vous modifiez la liste dans la feuille de calcul, la liste personnalisée du Listes personnalisées boîte de dialogue ne changera pas, et vice versa.