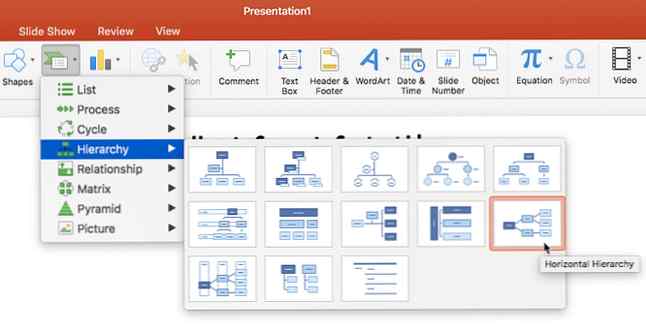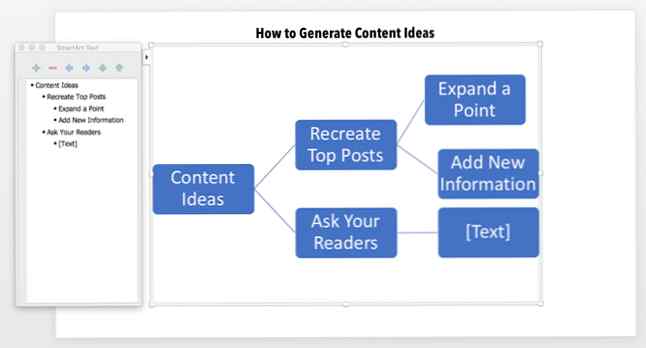Comment construire une carte mentale dans Microsoft PowerPoint
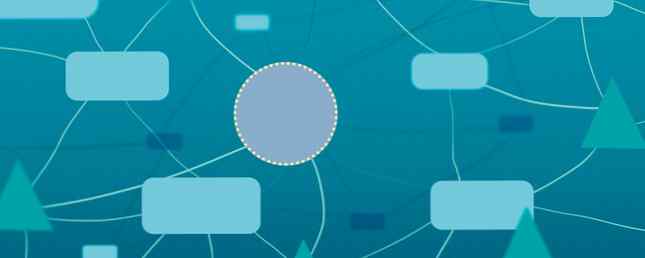
Vous pouvez créer des cartes mentales avec un stylo et du papier, des cahiers numériques ou des applications spécialisées sur votre PC. Microsoft Word est un bon candidat pour créer des cartes mentales rapides. Comment créer une carte mentale dans Microsoft Word. Comment créer une carte mentale dans Microsoft Word. Une personne moyenne a des milliers de pensées par jour. Nos réflexions sont rarement stratégiques. Une carte mentale vous aide à capturer un désordre de pensées et à les mettre en ordre. Nous vous montrons comment. Lisez plus, mais réfléchissons à une autre application aujourd'hui: Microsoft PowerPoint peut être plus apte à la cartographie conceptuelle, car elle est dotée d'un canevas prêt et d'outils de dessin et de déplacement faciles.
Comment construire une carte mentale dans Microsoft PowerPoint
Les outils de dessin PowerPoint sont très performants. Bien que vous puissiez créer des visuels époustouflants avec eux, une carte mentale peut donner à tout le monde une idée de l’idée qui sous-tend la présentation. Nous allons commencer une nouvelle diapositive et utiliser SmartArt pour ajouter les éléments graphiques.
- Commencez une nouvelle diapositive et ajoutez le titre de votre carte mentale.
- Insérer SmartArt. Ces graphiques formeront la mise en page de la carte mentale. Il existe de nombreuses dispositions SmartArt disponibles, mais la hiérarchie horizontale est la plus proche de l'apparence d'une carte mentale..
- Aller au Ruban> Insertion> SmartArt> Hiérarchie> Hiérarchie horizontale.
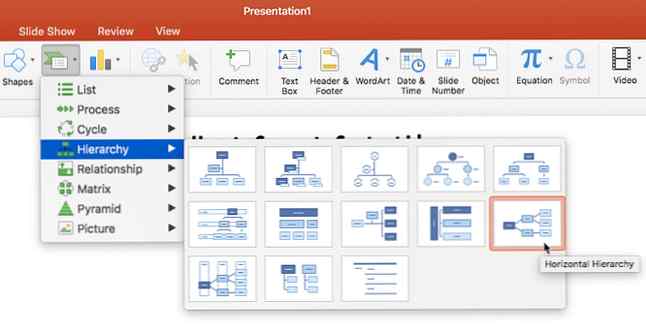
- Cliquez sur la première case (centrale) et tapez votre sujet central. Dans cet exemple, j'ai tapé “Idées de contenu”.
- Le sujet central se divisera en sujets et sous-sujets principaux. Ici les sujets principaux sont “Recréer les meilleurs messages” et “Demandez à vos lecteurs”.
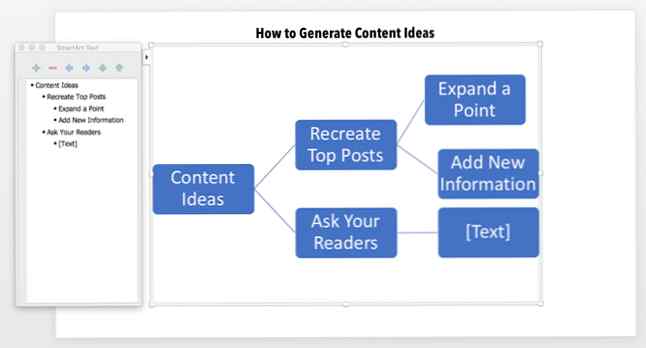
- Les sous-sujets remplissent les parties du sujet principal. Par exemple, le “Recréer les meilleurs messages” les sujets principaux se diviseront en sous-sujets appelés “Développer un point” et “Ajouter une nouvelle information”
- Vous pouvez également utiliser le Zone de texte SmartArt sur la gauche pour ajouter les détails et également promouvoir ou rétrograder les formes SmartArt.
- Ajoutez des formes SmartArt à l'aide de la zone de texte (ou de la barre d'outils SmartArt) et conservez leur hiérarchie. De cette façon, vous pouvez élargir votre carte heuristique avec plus de sujets et sous-sujets.
- le Barre d'outils Conception et formatage SmartArt peut vous aider à créer des cartes mentales esthétiques qui épateront votre public.
Chaque fois que vous sentez que vous avez fait une erreur, appuyez simplement sur Réinitialiser le graphique (dans la barre d'outils SmartArt Design) pour ramener la carte mentale à son état d'origine.
En savoir plus sur: Microsoft Office 2016, Microsoft PowerPoint, Mindmapping.