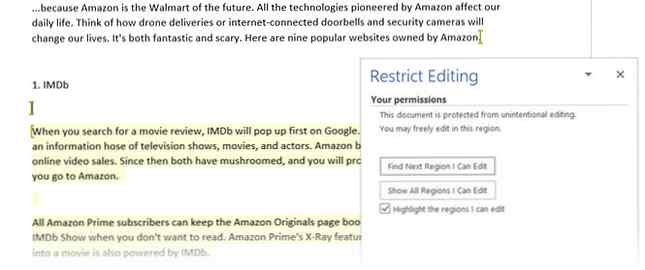Comment autoriser la modification d'un document Word restreint

Lorsque vous ne voulez pas travailler seul, Microsoft Word 2016 facilite la collaboration Comment simplifier la collaboration avec la fonctionnalité d'historique d'Office 2016 Comment simplifier la collaboration avec la fonctionnalité d'historique d'Office 2016 Besoin de travailler sur un document avec vos collègues? Le suivi des modifications était fastidieux. Avec la fonction d'historique d'Office 2016, disponible pour les utilisateurs OneDrive Entreprise et SharePoint, la gestion des versions de documents devient un jeu d'enfant. Lire la suite . Même dans ce cas, il est possible que vous ne souhaitiez autoriser personne à modifier le document. Vous pouvez activer la protection dans Word et les partager sous forme de documents en lecture seule ou les ouvrir aux commentaires uniquement..
Ensuite, il existe un troisième type de protection où vous pouvez n'autorise des modifications que sur certaines parties du document.
Comment effectuer des modifications dans un document Word restreint
Ici, vous activez la protection, mais vous marquez également des zones du document que votre collaborateur peut modifier..
- Aller au Ruban> Révision> Protéger le groupe> Limiter la modification.
- Sous Modification des restrictions, cochez la case pour Autoriser uniquement ce type de modification dans le document.
- Sélectionner Aucun changement (lecture seule) du menu déroulant.

- Désormais, vous souhaitez protéger le document, mais également permettre à votre équipe d’en modifier certaines parties. Sélectionnez la partie du document où vous souhaitez autoriser les modifications. Vous pouvez sélectionner plusieurs parties du document en même temps. Commencez par sélectionner la partie de votre choix, maintenez ensuite la touche CTRL enfoncée et sélectionnez d'autres parties..
- le Exceptions Ce paramètre vous permet de choisir entre toute personne ouvrant le document et des utilisateurs spécifiques pour éditer la pièce sélectionnée. Donc, cochez la case pour Toutes les personnes ou cliquez sur Plus d'utilisateurs et tapez les noms d'utilisateur ou identifiants de messagerie de membres spécifiques de l'équipe.
- Aller à Commencer l'application et cliquez sur le bouton pour Oui, commencer à appliquer la protection.
- le Démarrer l'application de la protection La boîte de dialogue s'affiche avec une option pour définir un mot de passe. Les utilisateurs qui connaissent le mot de passe peuvent supprimer le mot de passe et travailler sur le document entier. Sinon, ils ne peuvent éditer que les pièces sélectionnées qui leur sont ouvertes.
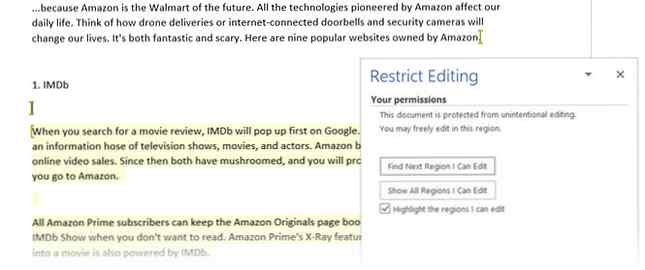
Cela devient un document restreint. Lorsqu'une personne reçoit le fichier Word, elle peut modifier une partie spécifique du document si elle en a l'autorisation. le Restreindre l'édition Le volet des tâches comporte des boutons de navigation permettant de se déplacer dans les régions du document qu’ils sont autorisés à modifier..
Crédit d'image: dennizn / Depositphotos
En savoir plus sur: Microsoft Office 2016, Microsoft Word.