Comment ajouter l'onglet Développeur au ruban dans Microsoft Word et Excel
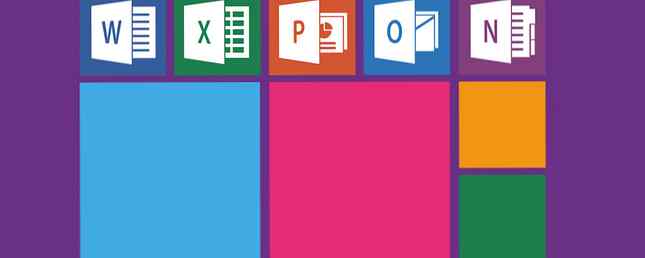
le Développeur Onglet dans Microsoft Word et Microsoft Excel permet d'accéder à plusieurs fonctionnalités avancées, telles que les contrôles de formulaire, les macros et les compléments. Microsoft cache le Développeur onglet par défaut. Mais vous pouvez facilement activer l'onglet sur le ruban Word et le ruban Excel. Voyons d'abord comment ajouter l'onglet Développeur au ruban.
Ensuite, nous allons vous montrer quelques utilisations pratiques du Développeur onglet et comment vous pouvez les utiliser pour créer des documents Microsoft Office plus personnalisés.
Ajouter l'onglet Développeur au ruban dans les applications Microsoft Office
Les étapes pour ajouter le Développeur onglet au ruban Microsoft Word et le ruban Microsoft Excel sont les mêmes. Nous montrons Microsoft Word ici, mais vous pouvez suivre les mêmes étapes pour Microsoft Excel..
Aller à Fichier> Options. Cliquez sur Personnaliser le ruban dans le volet gauche.

Ou faites un clic droit sur le ruban et sélectionnez Personnaliser le ruban.

Assure-toi Onglets principaux est sélectionné dans le Personnaliser le ruban liste déroulante à droite.
Ensuite, vérifiez la Développeur case dans la liste.
Cliquez sur D'accord pour enregistrer votre monnaie.

Que pouvez-vous faire avec l'onglet Développeur dans les applications Microsoft Office??
Vous pouvez utiliser le Développeur dans Microsoft Office pour créer des formulaires remplissables dans Word, créer et enregistrer des macros pour automatiser des tâches répétitives et protéger un document contre la modification.
Créer un formulaire remplissable à l'aide de l'onglet Développeur Microsoft Word

Vous pouvez utiliser Microsoft Word pour créer des formulaires que les utilisateurs peuvent remplir sur leur ordinateur. Créez un formulaire remplissable dans Word 2016 et collectez des données facilement. Créez un formulaire remplissable dans Word 2016 et collectez des données facilement. Les formulaires ne doivent pas forcément être laids. Nous vous montrerons comment créer un formulaire remplissable et attrayant avec Microsoft Word 2016. Vous aurez terminé et serez prêt à collecter des données en un rien de temps. Lire la suite . Pas de papier nécessaire. Vous souhaitez peut-être obtenir des commentaires sur une réunion sur votre lieu de travail. Ou vous voudrez peut-être savoir quel genre de nourriture les gens veulent lors d'un événement que vous organisez.
Utilisez le Les contrôles section sur le Développeur onglet dans Word pour ajouter des listes déroulantes, des cases à cocher, des zones de texte et même des blocs de construction Nous découvrons les fonctionnalités Microsoft Office négligées et vous montrons comment elles pourraient améliorer votre flux de travail. Lire la suite .
Créer et enregistrer des macros à l'aide de l'onglet Développeur Microsoft Word et Microsoft Excel

Les macros dans Microsoft Word et Microsoft Excel offrent un moyen simple d'automatiser des tâches répétitives en vous faisant gagner du temps. Utilisez le Code section sur le Développeur onglet pour enregistrer une macro dans Word ou Excel ou écrire des macros personnalisées à l'aide de Visual Basic pour Applications (VBA).
Par exemple, vous pouvez utiliser une macro pour envoyer des courriers électroniques à partir d'Excel. Comment envoyer des courriers électroniques à partir d'une feuille de calcul Excel à l'aide de scripts VBA Comment envoyer des courriers électroniques à partir d'une feuille de calcul Excel à l'aide de scripts VBA Notre modèle de code vous aidera à configurer des courriers électroniques automatisés à partir d'Excel en utilisant Collaboration CDO (Data Objects) et scripts VBA. En savoir plus ou intégrer des données Excel à un document Word Intégration de données Excel à un document Word Intégration de données Excel à un document Word Au cours de votre semaine de travail, vous êtes sans doute souvent obligé de copier-coller des informations à partir d'Excel. dans Word, ou l'inverse. C'est ainsi que les gens produisent souvent des rapports écrits… En savoir plus .
Gérer les compléments à l'aide de l'onglet Développeur Microsoft Word et Microsoft Excel

Microsoft Word et Microsoft Excel sont deux programmes riches en fonctionnalités, mais vous pouvez ajouter encore plus de fonctionnalités et de commandes à l'aide de compléments.
Les boutons dans le Add-ins section sur le Développeur onglet vous permet de rechercher et d’installer de nouveaux compléments 10 Compléments Handy Productivity pour Microsoft Word 10 Les compléments Handy Productivity pour Microsoft Word Les compléments peuvent complètement modifier votre flux de travail. Si vous ne devez plus quitter votre document pour de petites tâches, votre productivité augmentera considérablement. Essayez ces 10 mini applications pour Microsoft Word. Lire plus et gérer vos compléments.
Limiter la modification dans un document à l'aide de l'onglet Développeur Microsoft Word

le Protéger section de la Développeur Onglet dans Microsoft Word vous permet de limiter les modifications dans les documents Word.
Lorsque vous collaborez sur des documents, vous pouvez empêcher d'autres personnes d'apporter des modifications au document, à l'exception de l'ajout de commentaires. Autoriser la modification d'un document Word restreint Autoriser la modification d'un document Word restreint Il existe un type de protection permettant d'autoriser la modification de certaines parties d'un document Microsoft Word uniquement. document. Lire la suite .
le Bloquer les auteurs Ce bouton est uniquement disponible lorsque votre document est enregistré dans un espace de travail partagé tel que Microsoft SharePoint..
Utiliser le code Visual Basic pour Applications (VBA) à l'aide de l'onglet Développeur Microsoft Word et Microsoft Excel

Visual Basic pour Applications (VBA) est un langage de programmation dans les programmes Microsoft Office qui vous permet d'effectuer des tâches avancées. Par exemple, vous pouvez créer des macros et des formulaires avancés, afficher une boîte de message et répondre à une action dans un document..
Vous pouvez apprendre les bases de la programmation avec VBA Le didacticiel de programmation Excel VBA pour les débutants Le didacticiel de programmation Excel VBA pour les débutants VBA est un outil puissant de Microsoft Office. Vous pouvez l'utiliser pour automatiser des tâches avec des macros, définir des déclencheurs et bien plus encore. Nous vous présenterons la programmation visuelle de base Excel avec un projet simple. Lisez-en plus et ajoutez vos macros VBA à une barre d’outils personnalisée. Comment construire une barre d’outils Excel personnalisée avec des macros VBA Comment créer une barre d’outils Excel personnalisée avec des macros VBA Vous êtes prêt à augmenter votre productivité Microsoft Excel? Une barre d'outils personnalisée peut faire exactement cela. Nous vous montrerons comment mettre toutes vos macros Excel à portée de main. En savoir plus sur le ruban Microsoft Excel ou Microsoft Word.
Travailler avec XML à l'aide de l'onglet Développeur Microsoft Excel

Le langage de balisage extensible, ou XML, est un langage de balisage qui vous permet de coder des documents dans un format lisible par les machines, mais également par les humains. XML est un format universel utilisé pour créer des documents structurés, en particulier pour le Web..
XML ressemble au HTML, mais vous pouvez créer vos propres balises, structures de données et schémas personnalisés. Le format de fichier pour les fichiers Microsoft Word et Microsoft Excel est XML.
La section XML sur le Développeur Onglet dans Microsoft Excel vous permet d'importer des données XML à partir d'autres applications. Et vous pouvez exporter des données d'Excel vers d'autres applications.
Pour plus d'informations sur ce que vous pouvez faire avec XML dans Excel, consultez la page de Microsoft, Présentation de XML dans Excel..
Personnalisation des onglets du ruban Microsoft Office
Vous pouvez également personnaliser le ruban dans les programmes Microsoft Office. Comment optimiser l'interface de menu ou de menu Office 2016 Comment optimiser l'interface de menu ou de ruban Office 2016 Recherchez-vous souvent des éléments de menu dans Microsoft Office? Il est temps de réorganiser et de personnaliser le menu du ruban en fonction de vos besoins personnels. Vous serez surpris de sa souplesse et de sa facilité! Lisez Plus en ajoutant des commandes aux onglets existants, en ajoutant de nouveaux onglets et en réorganisant les onglets et les groupes sur les onglets. Donc, si vous utilisez souvent l'onglet Développeur, vous pouvez le déplacer à un emplacement plus pratique sur le ruban..
En savoir plus sur: Microsoft Excel, Microsoft Office 2016, Microsoft Word.


