8 compléments Excel gratuits pour créer des feuilles de calcul agréables à regarder
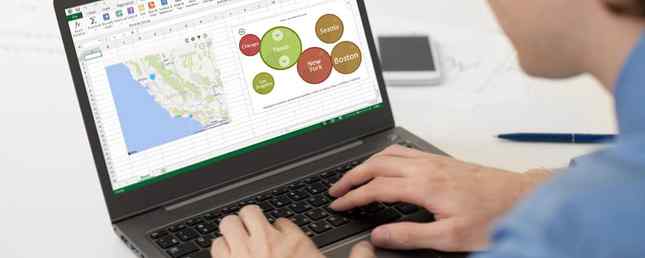
Microsoft Excel propose un ensemble de fonctionnalités utiles pour la création de feuilles de calcul puissantes avec des graphiques et des tableaux. Toutefois, lorsque vous souhaitez faire passer votre feuille de calcul au niveau supérieur, au-delà du texte ou des thèmes sophistiqués, vous aurez peut-être besoin de l'aide d'un complément..
Avec ces outils pratiques, vous pouvez créer des représentations de vos données plus stimulantes visuellement. Pour imprimer Comment imprimer une feuille de calcul Excel sur une seule page Comment imprimer une feuille de calcul Excel sur une seule page Une feuille de calcul magnifiquement conçue perd tout son attrait lorsqu'elle est imprimée sur neuf feuilles de papier, dont la moitié est vide. Nous vous montrons comment tout bien sur une seule page. Lire la suite, en présentant ou en offrant une meilleure vue de vos feuilles de calcul et de leur contenu, consultez ces impressionnants compléments Excel.
1. Excel Colorizer
Le complément Excel Colorizer est très pratique pour ajouter de la couleur aux données de votre feuille de calcul. Pour faciliter la lecture de vos données, il vous suffit de choisir les couleurs et le motif, puis de laisser le complément effectuer le reste du travail..

Vous pouvez choisir un type uniforme, horizontal, vertical ou matriciel et choisir vos quatre couleurs. Réglez ensuite l’interpolation sur lisse ou linéaire et l’espace colorimétrique sur RVB ou HSV. Vous pouvez également choisir le motif d'entrelacé ou de vagues. Alors, sélectionnez vos données, faites-les paraître incroyable, et appuyez sur Coloriser! pour finir.
2. Diagramme à barres radiales
Alors que Microsoft Excel propose de nombreuses options de graphique Comment créer un graphique à secteurs dans Microsoft Excel Comment créer un graphique à secteurs dans Microsoft Excel Tout le monde peut créer un graphique à secteurs simple. Mais pouvez-vous le formater à la perfection? Nous vous guiderons tout au long du processus, une étape à la fois. En savoir plus, le diagramme à barres radiales vous en donne un de plus. Ce complément suit son nom en fournissant exactement ce qu'il dit: un diagramme à barres radiales. Accédez au complément, sélectionnez les cellules contenant vos données, puis ajustez le graphique à votre guise..
Vous pouvez choisir les étiquettes, les numéros et définir un titre. Frappé sauvegarder et votre graphique sera créé automatiquement. Déplacez ou redimensionnez votre graphique et passez votre souris sur les barres pour afficher les données correspondantes. Le complément est rapide, simple et vous donne une autre option de style de graphique pour vos données.

3. HierView
Pour afficher un organigramme, HierView est le complément qui vous convient. Vos données doivent inclure un identifiant de ligne avec les informations incluses dans les colonnes. Ensuite, configurez vos données avec filtrage, rafraîchissement automatique, noms de colonne et données par nœud..

Une fois votre graphique terminé, vous pouvez effectuer un zoom avant ou arrière, vous déplacer dans les quatre directions ou l'ajuster à la zone tracée. Vous pouvez également déplacer tout le graphique ou le redimensionner si nécessaire. Ajustez les paramètres ou obtenez de l'aide à tout moment avec les boutons pratiques en haut du tableau..
4. bulles
Vos données auraient-elles une meilleure apparence dans une bulle 8 types de graphiques et de graphiques Excel et quand les utiliser 8 types de graphiques et de graphiques Excel et quand les utiliser Les graphiques sont plus faciles à saisir que le texte et les chiffres. Les graphiques sont un excellent moyen de visualiser des nombres. Nous vous montrons comment créer des graphiques dans Microsoft Excel et quand utiliser au mieux quel type. Lire la suite ? Si oui, alors Bubbles est le complément que vous devriez essayer. Cet outil de graphique à bulles interactif vous permet d'afficher des informations d'une manière unique. Ouvrez simplement le complément et sélectionnez votre table de données. Lorsque le graphique est créé, vous pouvez déplacer les bulles pendant la présentation ou les laisser telles quelles..
Bubbles a quelques paramètres que vous pouvez ajuster pour le mode de base ou détaillé, la gamme de couleurs et les affichages des titres et des colonnes. Vous pouvez également utiliser les raccourcis clavier indiqués au bas du graphique pour cacher, afficher plus d'informations ou faire rebondir les bulles..

5. Bing Maps
Si l'ajout d'une carte à votre feuille de calcul est utile, le complément Bing Maps le simplifie. Vos données peuvent inclure des adresses, des villes, des états, des codes postaux ou des pays, ainsi que des longitude et latitude. Ouvrez simplement le complément, sélectionnez vos cellules de données, puis cliquez sur le bouton Emplacement bouton sur la carte.

L'outil Bing Maps est idéal pour afficher des données numériques relatives aux emplacements. Ainsi, si vous travaillez dans la vente, vous pouvez montrer de nouveaux marchés à couvrir ou si vous travaillez pour une entreprise ayant plusieurs sites, vous pouvez clairement présenter ces installations aux clients..
6. Carte de chaleur géographique
Lorsqu'une carte thermique est ce dont vous avez vraiment besoin, le complément Carte thermique géographique est génial. Du même développeur que le complément Diagramme à barres radiales, vous disposez de paramètres similaires. Sélectionnez vos données, choisissez une carte du monde ou des États-Unis, choisissez les en-têtes de colonne et ajoutez un titre..

Vous pouvez resélectionner le jeu de données si vous ajoutez plus de colonnes ou de lignes et si vous modifiez une valeur déjà dans le jeu, vous verrez la carte thermique se mettre à jour automatiquement. Pour un aperçu rapide des données relatives à des pays, états ou régions, vous pouvez facilement insérer cette carte thermique dans votre feuille de calcul..
7. Images libres de Pickit
Pickit Free Images est l'outil idéal pour ajouter des photos et d'autres images à vos feuilles de calcul. Une fois que vous avez accédé au complément, vous avez quelques options pour trouver l’image dont vous avez besoin. Vous pouvez faire une recherche par mot-clé, parcourir les collections ou choisir une catégorie parmi une vaste sélection.

Cliquez sur un endroit pour le placer dans votre feuille de calcul, sélectionnez l'image que vous voulez et appuyez sur le bouton Insérer bouton. Vous pouvez déplacer, redimensionner ou rogner des images selon vos besoins. Et, si vous créez un compte Pickit gratuit, vous pouvez marquer les favoris à réutiliser et suivre les autres utilisateurs ou catégories pour rester à jour sur les nouveaux téléchargements..
8. Lecteur vidéo Web
Peut-être que votre entreprise a des vidéos sur YouTube ou des tutoriels sur Vimeo qui seraient bénéfiques pour votre classeur. Avec le complément Web Video Player, vous pouvez insérer une vidéo de l'une de ces sources directement dans votre feuille de calcul..
Ouvrez le complément, puis entrez l'URL de la vidéo ou cliquez sur pour visiter YouTube ou Vimeo pour obtenir le lien. Frappé le Définir la vidéo bouton et vous avez terminé. Ensuite, lorsque vous ouvrez la feuille de calcul, la vidéo est là et vous êtes prêt à cliquer sur le bouton Lire..

Pour des frais uniques de 5 $, vous pouvez configurer vos vidéos pour une lecture automatique ou pour commencer et terminer à des endroits spécifiques du clip. Cette option est incluse dans le complément.
Rechercher, installer et utiliser des compléments
Vous pouvez accéder au magasin de compléments 15 Compléments Excel pour gagner du temps sur vos tâches commerciales 15 Compléments Excel pour gagner du temps sur vos tâches commerciales Saviez-vous que Microsoft Office, y compris Excel et Word, prend en charge les compléments? Les compléments Excel peuvent vous aider à accomplir vos tâches plus rapidement, car vous ne devez jamais quitter votre classeur Excel. Lire plus facilement à partir d'Excel. Ouvrez un classeur, sélectionnez le Insérer onglet, et cliquez le magasin. Lorsque la boutique de compléments Office s'ouvre, naviguez par catégorie ou recherchez un complément spécifique. Vous pouvez également visiter le site Microsoft AppsSource sur le Web et y naviguer ou y effectuer des recherches..
Lorsque vous trouvez le complément souhaité, vous pouvez le sélectionner pour plus de détails ou simplement l'installer. Cependant, il est sage de consulter d'abord la description pour vérifier les conditions générales, les déclarations de confidentialité et la configuration système requise..

Après avoir installé un complément, ouvrez le Insérer onglet et sélectionnez le Mes compléments bouton. Lorsque la fenêtre contextuelle s'ouvre, vous pouvez afficher vos compléments installés et double-cliquer sur l'un pour l'ouvrir. Vous pouvez également cliquer sur la flèche sur la Mes compléments bouton pour sélectionner rapidement un récemment utilisé.

Comment démarquez-vous vos données??
Vous pouvez peut-être formater manuellement vos feuilles de calcul. Comment visualiser l'analyse de vos données avec les outils puissants d'Excel Comment visualiser votre analyse de données avec les outils puissants d'Excel Excel le détruit avec ses fonctions avancées de gestion des données. Une fois que vous aurez utilisé l’un des nouveaux outils, vous les voudrez tous. Devenez un maître de l'analyse de vos données avec des outils électriques! Lire plus ou utiliser des compléments complètement différents de ceux énumérés ici.
Dites-nous quelle est votre méthode préférée pour rendre vos données visuellement attrayantes dans Excel en les partageant dans les commentaires ci-dessous..
Crédit d'image: spaxiax / Depositphotos
En savoir plus sur: Microsoft Excel, Microsoft Office Tips, Spreadsheet.


