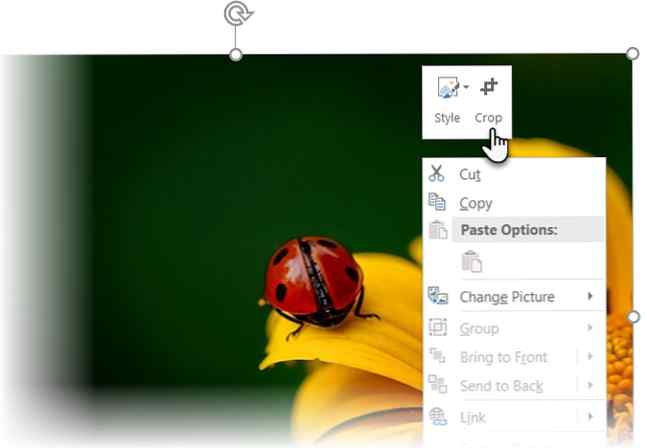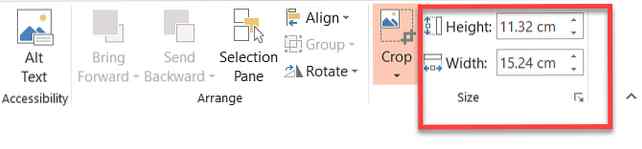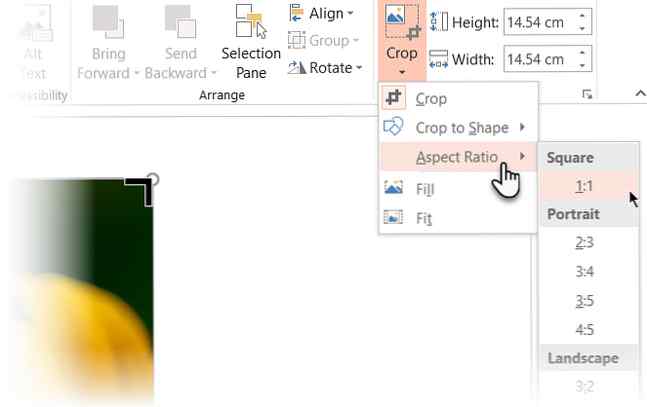3 façons de rogner une image à l'aide de Microsoft PowerPoint

Il n’est pas facile de penser à Microsoft PowerPoint en tant qu’éditeur d’image, mais en tant que logiciel de présentation, il doit également être un outil de conception pour vous aider à créer lesdites présentations. C'est pourquoi vous devez apprendre à manipuler des images et à créer des effets intéressants avec vos images dans PowerPoint..
Apprenons trois façons simples de modifier vos photos et vos images dans Microsoft PowerPoint..
Méthode 1: Rogner une image en le faisant glisser
- Allez au ruban et cliquez Insérer> Image ajouter une image à la diapositive.
- Cliquez avec le bouton droit sur l'image et cliquez sur le bouton Rogner qui apparaît en haut. Des poignées de rognage noires sur les bords et les coins vous permettent de redimensionner l'image..
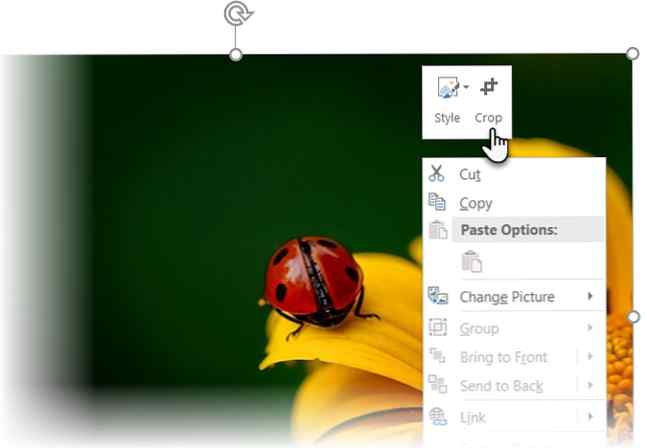
- Faites glisser l'une des poignées vers l'intérieur ou l'extérieur pour rogner l'image. Vous pouvez également rogner de manière égale sur quatre côtés (appuyez sur Ctrl + glisser le coin) ou recadrer de manière égale sur deux côtés parallèles (appuyez sur Ctrl + faites glisser la poignée de recadrage sur les côtés). Si vous le souhaitez, vous pouvez faire glisser l’image pour recentrer la zone que vous souhaitez conserver..
- Pour recadrer à des dimensions précises, utilisez le la taille et Largeur cases à côté du bouton Rogner.
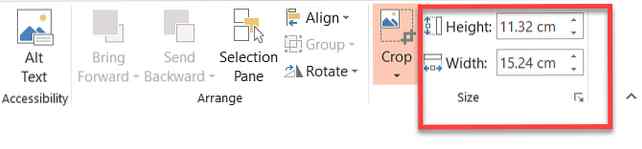
- Appuyez sur Echap pour terminer ou cliquez n'importe où en dehors de l'image..
Méthode 2: Recadrer une image en rapport d'aspect
Supposons que vous ayez une photo et que vous souhaitiez la recadrer dans un carré ou dans l'un des ratios d'aspect courants. PowerPoint permet un recadrage en un clic pour plusieurs rapports de format standard.
- Cliquez et sélectionnez l'image dans la diapositive.
- Aller à Outils d'image > Format. Dans le groupe Taille, cliquez sur la flèche déroulante située sous le Surgir bouton.
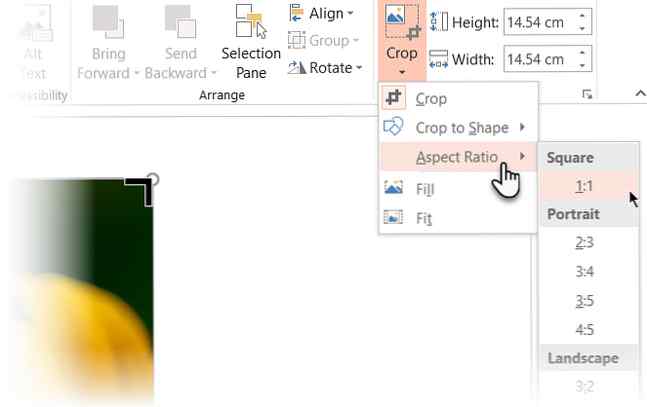
- Sélectionnez le format de votre choix dans le menu déroulant et appliquez-le à l'image..
- Utilisez le rectangle de recadrage pour ajuster la zone de recadrage. Vous pouvez également utiliser les poignées de recadrage pour ajuster la vue finale.
Méthode 3: rogner une image à n'importe quelle forme
Un remplissage de forme peut être manipulé avec l'outil Rogner et utilisé pour des effets intéressants. Par exemple, vous pouvez utiliser une forme circulaire pour rogner un tir à la tête.

- Aller à Insérer> Formes et sélectionnez une forme parmi les options disponibles. Sélectionnez la forme dessinée.
- Cliquez sur Outils de dessin > Format. dans le Styles de forme groupe, cliquez Remplissage de forme > Image.
- Recherchez l'image souhaitée et insérez-la dans la forme en tant que remplissage de forme..
- Cliquez pour sélectionner le nouveau remplissage d'image de forme.
- Aller à Outils d'image > Format. dans le Taille groupe, cliquez sur la flèche sous Surgir pour afficher les deux options de recadrage.
- Choisissez parmi Remplir ou En forme.

Remplir correspond à l'image avec la hauteur ou la largeur de la forme, selon la valeur la plus grande. En forme définit la taille de l'image de sorte que la hauteur et la largeur de l'image correspondent aux limites de la forme.
Comme toute autre culture, vous pouvez utiliser les poignées de recadrage pour affiner la position du remplissage de la forme dans la forme recadrée..
PowerPoint propose de nombreuses solutions de contournement et constitue la plate-forme idéale, même si vous débutez dans la conception de présentations. Guide du débutant pour Microsoft PowerPoint: du débutant au maître Guide pour débutant de Microsoft PowerPoint: du débutant au maître Vous devrez donner une présentation un jour. Ce guide de Microsoft PowerPoint destiné aux débutants devrait vous permettre de bien démarrer votre diaporama. Lire la suite .
En savoir plus sur: Microsoft Office 2016, Microsoft PowerPoint.