3 astuces de productivité rapides que chaque utilisateur de Microsoft Outlook devrait commencer à utiliser
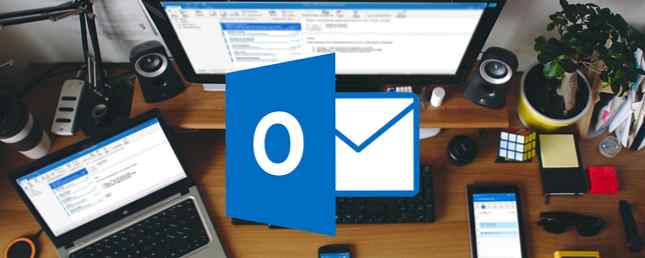
Outlook reste l'une des plates-formes de messagerie les plus populaires sur le lieu de travail. Il est fourni avec de nombreux excellents outils de productivité qui peuvent vous faire gagner beaucoup de temps. Si vous recherchez d'autres astuces à ajouter à votre arsenal Outlook, voici trois manières d'utiliser le client de messagerie pour rester sur la bonne voie..
1. Marquer les courriels comme lus immédiatement
Lorsque vous cliquez sur un email non lu dans Outlook et que vous le supprimez sans passer à un autre message, il reste non lu. Ceci est particulièrement agaçant car vous finirez par penser qu'il y a des messages non lus dans votre corbeille.
Aller à Fichier > Les options > Courrier. Sous Volets Outlook clique le Volet de lecture bouton, et une boîte de dialogue apparaîtra avec quelques options. Le seul paramètre que vous devez changer est Marquer les éléments comme lus lors de leur affichage dans le volet de lecture. Assurez-vous que la case est cochée et entrez 0 pour le nombre de secondes à attendre avant de marquer un élément comme lu.
Cliquez sur OK dans la boîte de dialogue, puis à nouveau sur les paramètres de messagerie. Maintenant, lorsque vous cliquez sur un email dans Outlook, il sera marqué comme lu immédiatement.

2. Créer instantanément de nouveaux courriels avec du texte copié
Si vous avez copié du texte depuis votre navigateur, un document, un autre email ou de n’importe quel autre endroit de votre ordinateur, vous pouvez créer instantanément un nouvel email avec ce texte dans le corps de votre email en appuyant simplement sur le raccourci clavier. Ctrl + V n'importe où dans Outlook.
Pour les courriels, vous voudrez être sur l'onglet Courrier. Si vous êtes dans les onglets Calendrier, Contacts ou Tâches, le texte apparaîtra dans une nouvelle boîte de dialogue pour cet onglet respectif..
3. Désactiver les notifications avec des exceptions
Si vous devez vous concentrer et que les notifications par courrier électronique Outlook vous distraient, vous pouvez les désactiver. Mais si vous souhaitez toujours garder un œil sur les courriers électroniques liés au projet sur lequel vous travaillez ou provenant de personnes spécifiques, vous pouvez créer des exceptions à la règle..
D'abord aller à Fichier > Les options > Courrier. Sous Arrivée du message assurez-vous que toutes les options pour les notifications ne sont pas cochées, puis cliquez sur OK.

Ensuite, vous allez créer des exceptions pour des contacts spécifiques. Vous pouvez le faire de plusieurs manières..
Si vous souhaitez uniquement recevoir des notifications pour des contacts spécifiques, le moyen le plus simple consiste à accéder à leur courrier électronique, cliquez dessus avec le bouton droit de la souris et sélectionnez Règles> Créer une règle. Dans la boîte de dialogue qui apparaît, assurez-vous que sous Quand je reçois un email avec toutes les conditions sélectionnées la De l'option est cochée. Pour Faire ce qui suit sois sûr que Afficher dans la fenêtre d'alerte de nouvel élément est vérifié. Si vous le souhaitez, vous pouvez également activer la notification sonore et accéder à Options avancées pour plus de conditions telles que le texte dans la ligne d'objet et le niveau d'importance.
Si vous le souhaitez, vous pouvez choisir d'autres conditions que l'expéditeur, mais pour cela, vous devrez accéder au menu à onglets en haut de l'écran, cliquez sur le bouton Règles bouton et aller à Gérer les règles et les alertes. Clique le Nouvelle règle bouton. Sous Tiens-toi à jour cliquez sur l'option Afficher le courrier de quelqu'un dans la fenêtre d'alerte de nouvel élément et cliquez Suivant.
Vous trouverez une liste de diverses conditions pour les types d’e-mails que vous recevez: par expéditeur (un individu ou un groupe), par mots spécifiques dans le sujet, envoyés uniquement à vous, marqués comme importants ou marqués, avec des mots spécifiques dans le champ. corps, avec attachements et bien plus.
Cochez la case de la condition que vous souhaitez utiliser à l'étape 1 et à l'étape 2, vous verrez un texte lié pour chaque élément. Cliquez sur chaque lien et suivez les instructions concernant le type de contenu à saisir. Une fois que vous avez fait tous vos choix, cliquez sur Suivant.
Vous pouvez ensuite sélectionner votre action. Pour les notifications, vous pouvez le configurer de sorte que Outlook affiche un message d’alerte spécifique de votre choix, des notifications sur le bureau et / ou un son. Une fois que vous avez fait votre choix, cliquez sur terminer. La règle apparaît dans la liste Règles et alertes..
Si vous avez fini de vous concentrer et que vous souhaitez réactiver les notifications, retournez simplement à Fichier > Les options > Courrier et sous Arrivée du message réactiver les notifications.
Quels conseils et astuces Outlook utilisez-vous pour rester productif? Partagez-les avec nous dans les commentaires.
En savoir plus sur: Microsoft Outlook, Productivité.


