10 règles de conception simples pour rendre les documents Word professionnels et beaux
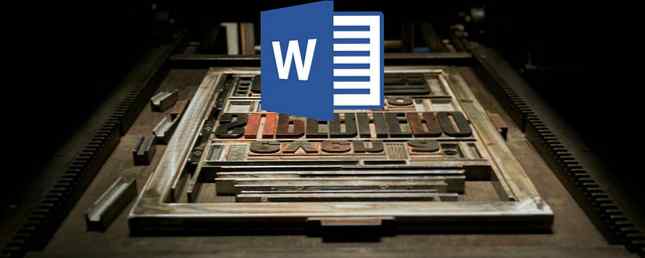
Microsoft Word regorge de fonctions si nombreuses que vous pouvez en faire tout ce que vous voulez. Mais ces fonctionnalités ne donnent pas toujours le type de documents beaux, de grande qualité et professionnels que l’on peut attendre de vous..
C’est une chose de tout connaître de Microsoft Word, de ses subtilités, de ses bizarreries et de ses fonctions - c’est tout autre chose de savoir en quoi un bon document est génial..
Cet article ne concerne pas Comment utiliser les différentes fonctionnalités de Microsoft Word. Nous nous intéressons plus particulièrement à l’aspect design des rapports de gestion et des travaux universitaires, ce qui signifie quois et le Pourquois qui dictent un document agréable à regarder et facile à lire. Vous pouvez également appliquer ces mêmes règles à d'autres traitements de texte, tels que Google Documents. 10 façons ingénieuses de créer de beaux documents Google 10 façons ingénieuses de créer de beaux documents Google Transformez votre suite bureautique Google en un puissant logiciel de traitement de texte avec le bon complément Google Drive. Voici quelques exemples de ce pouvoir permettant de donner à vos documents une apparence élégante et élégante. Lire la suite .
1. Keep It Simple, Less Is More
Presque chaque astuce de cet article est une application spécifique de cette première, mais il est tellement important qu’elle mette un accent particulier sur: rester simple et moins est plus. Laissez-le être la force motrice derrière toutes les décisions de conception dans vos documents, et si vous vous en souvenez, ne retenez qu'une chose de cet article, que ce soit celui-ci!
Lors de la rédaction d'un document, le contenu doit être au centre des préoccupations. Le formatage existe pour rendre ce contenu plus facile à lire et à digérer. Éliminez la tentation d'introduire des éléments accrocheurs qui ne servent qu'à distraire. Maximiser les espaces. Veillez à bien rédiger votre texte et à réviser toute phrase ou tout paragraphe. Règles simples et minimales sur tous.
2. Choisissez une police de caractère adaptée au contexte
Votre première grande décision de conception devrait être qui police de caractères vous allez utiliser. Le savoir traditionnel dit que serif les polices sont plus faciles à lire dans les documents imprimés alors que sans serif les polices sont meilleures pour les yeux lorsqu'elles sont lues sur un écran numérique.

Garamond, Georgia, Hoefler Text et Palatino sont de bons exemples, tandis que Arial, Gill Sans, Helvetica et Lucida Sans sont de bons exemples de polices sans empattement. Quoi que vous utilisiez, restez sur la même police de caractères dans tout le document. (Si vous le souhaitez, vous pouvez utiliser une police de caractères différente pour les en-têtes.)
Pour en savoir plus sur les polices serif et sans-serif et sur celles que vous devriez utiliser, consultez notre article sur les stratégies et les outils de couplage des polices. Stratégies et outils de couplage des polices pour des combinaisons de polices parfaites Stratégies et des outils de couplage des polices pour des combinaisons de polices parfaites partie art et partie science. Ces stratégies et outils de couplage de polices vous aideront à choisir le couplage de polices idéal pour toute tâche. Lire la suite .
3. Utiliser la taille et la couleur de police standard
La plupart des papiers d'affaires et académiques sont dactylographiés Taille de police 12 points, qui produit généralement les paragraphes les plus lisibles une fois combinés avec les instructions relatives à la taille de la page, aux marges et à l’espacement des lignes plus loin dans cet article. Certains rapports riches en informations peuvent parfois atteindre une taille de police de 10 points, mais jamais moins que cela..
En général, il est préférable de ne touchez pas aux couleurs, en particulier pour les documents imprimés. Vous devrez payer plus cher pour l'encre de couleur et celle-ci ne sera pas reportée si le document est un jour copié. Pour les documents numériques, réservez du texte coloré pour les avertissements critiques, etc. Préfère mettre l'accent sur l'utilisation audacieux et italique texte.
4. Utiliser le format de page et les marges standard
Presque tous les documents de bureau sont imprimés pour la norme 8½” x 11 " pages, format US Letter (également connu sous le nom de A4 ailleurs, qui mesure 210 mm x 297 mm). Il s'agit de la seule taille disponible, quelle que soit l'imprimante utilisée..

En ce qui concerne les marges, la plupart des manuels de style et des guides de style demandent une 1 "marge de tous les côtés de la page, qui produit la meilleure lisibilité pour les longueurs de ligne et permet des annotations écrites si nécessaire. Toutefois, si le document doit être relié dans un classeur, vous pouvez augmenter les marges latérales pour 1½” pour accueillir les bagues.
5. Aligner les paragraphes à gauche
Vous pouvez être tenté d'utiliser un alignement justifié, car c'est ce qui est utilisé dans les journaux, les romans et certains manuels, mais c'est le mauvais choix pour les documents de bureau et les documents académiques. Bien qu'il puisse paraître plus propre et plus formel en raison des bords droits, il tue la lisibilité.
Ce que tu veux c'est alignement à gauche pour le texte. Cela produit des irrégularités sur le côté droit des paragraphes, mais il maintient l'espacement des lettres comme prévu, quel que soit le caractère utilisé, ce qui garantit une lisibilité optimale. Sinon, vous risquez de vous retrouver avec des rivières typographiques, extrêmement distrayantes et tout simplement moche..
6. Indentez les premières lignes des paragraphes
Les paragraphes ne doivent pas être séparés les uns des autres et les premières lignes des paragraphes doivent être mis en retrait pour faire ressortir chaque paragraphe. La seule exception concerne les paragraphes qui suivent directement un en-tête de section, ce qui peut ne pas l'être, car le contexte qui l'entoure indique clairement qu'il s'agit de son propre paragraphe..

En règle générale, la taille de l'indentation est identique à celle de la police. Assurez-vous d'utiliser les fonctionnalités de style de paragraphe de Word pour gérer les retraits plutôt que d'utiliser la touche de tabulation!
7. Placez les images entre les paragraphes
Il peut être correct de placer des images à l'intérieur d'un paragraphe et de permettre au texte qui l'entoure de circuler autour de celui-ci. Si votre organisation le préfère ainsi, allez-y, faites-le. Mais d’une manière générale, cela peut nuire à la lisibilité, en particulier dans les rapports pilotés par les données..
L’option la plus sûre, en particulier pour les graphiques, les graphiques et les tableaux, consiste à: mettre des images entre les paragraphes et maintenez-les centrés. De cette façon, vos images ne rivalisent jamais avec le texte environnant. Il aide également les légendes à se démarquer.
8. Choisissez un espacement des lignes adapté au contexte
Le bon choix pour l'interligne (le blanc séparant une ligne de texte de la ligne suivante) dépend du type de document que vous écrivez..
Documents académiques doit d’abord suivre les guides de style académiques en place, puis préférer le double espacement s’il n’existe pas de guide de style. Documents commerciaux et de bureau ont tendance à être à simple interligne pour minimiser le nombre de pages nécessaires à l'impression, mais les documents numériques peuvent être plus faciles à lire s'ils sont espacés de 120 à 150%.

9. Scinder le texte avec les en-têtes et les listes
Plus le document est long, plus les en-têtes sont importants. Préférez-vous lire un rapport de 20 pages qui n’est qu’un mur de texte de bout en bout? Ou un rapport de 30 pages organisé en sections, sous-sections et en-têtes appropriés? Je préfère ce dernier à chaque fois.
Les listes sont également utiles pour briser les murs de texte et attirer l'attention sur des points importants. Utilisation listes numérotées lors du comptage d’un ensemble d’articles (par exemple. “les cinq attributs d'un entrepreneur prospère”) ou lorsqu’il fournit des instructions pas à pas. Autrement, listes à puces sont bien. Veillez simplement à ne pas trop utiliser les listes, ce qui peut nuire à la lisibilité..
10. Séparer les sections avec des pauses
Dans Microsoft Word, coupes de section vous permettent de différencier certaines pages en modifiant l’orientation, les colonnes, les en-têtes, les pieds de page, les numéros de page, etc. Les sauts de section se présentent sous quatre formes:
- Page suivante: Commencez la section suivante à la page suivante.
- Continu: Commencer la section suivante sur la page en cours.
- Même page: Commence la prochaine section sur la page suivante.
- Page impaire: Commence la prochaine section sur la page suivante.
Si votre document est suffisamment volumineux pour nécessiter des chapitres, il s'agit du meilleur moyen de les formater proprement. Chaque chapitre doit être fait avec un “Page suivante” coupure de section, ou “Même page” ou “Page impaire” les sauts de section si vous allez le placer dans un classeur.

En cas de doute, utilisez les modèles de document prédéfinis
À moins que votre organisation ou votre école n’exige une mise en page et un format spécifiques, vous pouvez ignorer le travail fastidieux de la création de votre propre modèle et le télécharger à la place. Nous en avons rassemblé un bon nombre pour votre commodité, y compris des modèles de lettres d'affaires. 15 modèles de lettres commerciales pour Microsoft Word afin de vous faire gagner du temps. 15 modèles de lettre d'affaires pour Microsoft Word afin de vous faire gagner du temps. Les modèles permettent de gagner du temps. Ici, nous avons compilé 15 modèles de lettres commerciales, allant de lettres d'intention, en passant par des notes de remerciement, à des références. Ces modèles vous permettront de communiquer en toute confiance. En savoir plus, modèles de page de garde 15 Meilleurs modèles de page de couverture Microsoft Word 15 Meilleurs modèles de page de couverture Microsoft Word Une page de couverture attrayante ajoute une allure professionnelle à votre document. Les modèles Microsoft Word que nous avons choisis vous permettent également de présenter des informations clés sur votre document. Lire la suite, modèles de table des matières Les 10 meilleurs modèles de table des matières pour Microsoft Word Les 10 meilleurs modèles de table des matières pour Microsoft Word Téléchargez ces modèles professionnels de table des matières Microsoft Word et donnez à vos documents un aspect professionnel. En savoir plus et modèles de gestion de projet Comment gérer votre projet avec des modèles Word Comment gérer votre projet avec des modèles Word Dans la gestion de projet, la préparation représente la moitié du combat. Pour organiser et documenter votre projet, vous aurez peut-être besoin de nombreux rapports, formulaires ou plans différents. Nous avons compilé une sélection de modèles Word pour vous aider à démarrer. Lire la suite .
En outre, si vous ne l'avez pas déjà fait, vous devriez envisager d'apprendre les astuces essentielles de Microsoft Word 9 Conseils pour tout connaître sur Office 2016 9 Conseils pour tout connaître sur Office 2016 Microsoft Office 2016 figure parmi nous. Comment maîtrisez-vous la dernière version pour préserver votre productivité? Nous vous indiquons les meilleurs liens pour l'apprentissage Office. Partez avec… Lire la suite, ces raccourcis clavier importants pour Microsoft Office 60 Raccourcis clavier Microsoft Office essentiels pour Word, Excel et PowerPoint 60 Raccourcis clavier Microsoft Office essentiels pour Word, Excel et PowerPoint Des centaines de raccourcis clavier sont disponibles dans Office. , mais ce sont les plus importants que vous devriez connaître car ils vous feront gagner beaucoup de temps. En savoir plus et ces astuces moins connues pour Microsoft Office 7 Microsoft Office Astuces à apprendre des champions à l'adolescence 7 astuces Microsoft Office à apprendre des Champions à l'adolescence Prêt à apprendre des meilleurs? Les champions Microsoft Office de cette année partagent leurs conseils et astuces pour Word, Excel et PowerPoint. Lire la suite .
Selon vous, qu'est-ce qui rend un document beau et professionnel? Y a-t-il d'autres trucs et astuces que vous voudriez ajouter? Faites-nous savoir dans les commentaires ci-dessous!
En savoir plus sur: document numérique, polices, astuces Microsoft Office, Microsoft Word.


