10 astuces Google Docs permettant de gagner du temps en quelques secondes
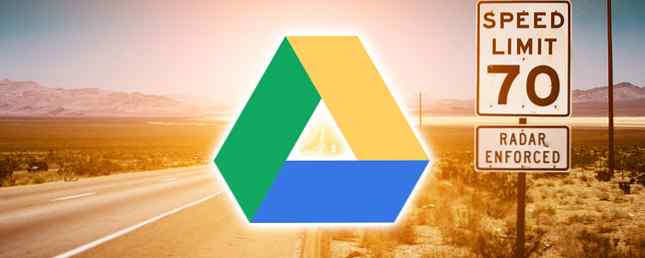
L'année 2006 a été une année charnière dans l'histoire de Google. Oxford English Dictionary accepté “Google” comme un verbe.
Depuis lors, nous avons beaucoup fait pour que cette action soit la grammaire de nos vies en ligne. Nous suivons sa syntaxe particulière pour rechercher des informations. Nous suivons les règles de la nétiquette Gmail sur une bonne note: 4 types d'e-mails que vous pouvez écrire pour bien commencer votre journée sur une bonne note: 4 types d'e-mails que vous pourriez écrire pour commencer votre journée Lire des citations inspirantes, visualiser une journée réussie et répéter un ensemble d'affirmations sont quelques-uns des moyens de commencer une journée avec optimisme. Avez-vous considéré que l'envoi d'un courrier électronique peut également fonctionner? Lire la suite . Et nous lisons avec crainte et inquiétude Google influe sur nos vies futures. 4 manières surprenantes que Google aura bientôt une incidence sur votre vie 4 façons surprenantes que Google aura bientôt une incidence sur votre vie Nous ne verrons pas bientôt de vaisseaux spatiaux ni de machines de voyage dans le temps, mais voici: Quelques projets de Google qui vont changer votre façon de vivre dans les prochaines années. Lire la suite .
Si Chrome est le moyen le plus rapide d'accéder au Web tous les matins, Google Drive est le lieu idéal pour la productivité. La popularité de Google Drive a fait du cloud un endroit où il fait bon vivre. De tous les outils de Google Drive, Docs en tant qu'éditeur de texte est le premier choix pour les tâches quotidiennes. Et chaque jour, nous pouvons faire avec quelques conseils de traitement de texte Traitement de texte Dans Google Docs? 5 conseils importants pour garder à l'esprit le traitement de texte dans Google Docs? 5 conseils importants à garder à l'esprit Pendant la majeure partie de ma vie, Microsoft Word était l'outil de traitement de texte à utiliser si vous vouliez faire un travail sérieux. Certes, il existait des alternatives telles que Corel WordPerfect et, plus tard, OpenOffice,… Lire la suite qui rend le travail sur Google Docs plus productif. En voici dix.
Commençons par cette astuce de vitesse mineure pour lancer le mouvement:
Accédez directement à Google Documents à partir du lanceur d'applications lorsque vous êtes connecté à d'autres produits Google. Clique sur le Lanceur d'applications et vous trouverez Docs dans le Plus section.
Recherchez rapidement Google Drive
Vous pouvez rechercher un fichier ou un dossier spécifique dans Google Drive ou dans les écrans d'accueil Docs, Feuilles et Diapositives en saisissant un mot ou une phrase dans la zone de recherche en haut. La petite flèche déroulante à côté de la case vous aide à affiner votre recherche avec trois options:

- Type de fichier: Dossiers, documents, PDF, Photos, PDF, etc..
- Ouvre avec: Google Docs, Google Drawing, Google Sheets, tout add-on spécifique installé, etc..
- La possession: Appartient à moi, n'appartient pas à moi, appartient à personne.
Au-delà, vous pouvez affiner votre recherche dans Drive en utilisant des phrases ou des commandes spécifiques..
Si tu veux accélérer la recherche, entrez une phrase ou une citation exacte liée au fichier que vous voulez ouvrir. Google Drive ouvre le document et met en surbrillance le mot clé de recherche que vous avez utilisé. Tout comme Google Search, vous pouvez utiliser l'opérateur booléen Devenir meilleur pour la recherche d'informations avec les moteurs de recherche: La logique de recherche booléenne expliquée Devenir meilleur pour les recherches avec les moteurs de recherche: La logique de recherche booléenne Expliquée Il ne faut qu'une demi-seconde à des milliers de serveurs de Google pour interroger environ 50 milliards de pages indexées, il ne faut pas plus de temps pour numériser uniquement la première page des résultats de recherche. En plus de cela,… Read More s (par exemple. “OU”) pour élargir le champ de votre recherche.
Conseil de vitesse: Presse / (barre oblique) pour accéder à la zone de recherche.
Les pages de support Google contiennent la liste complète des options de recherche dans Google Drive. Et n'oubliez pas de chercher dans la corbeille aussi!
Accéder à “Caché” Commandes de menu plus rapides
Google Docs n'est pas différent des autres suites bureautiques. C'est peut-être plus simple que MS Word, mais le menu contient toujours beaucoup de commandes. presse Alt + / pour accéder à la fonction de recherche des menus. Tapez ce que vous cherchez et hop - la fonctionnalité s'ouvre.

Le champ de recherche de menu est également un moyen fortuit de découvrir d’autres outils d’édition proposés par Google Documents..
De l'idée au premier brouillon avec Google Keep
Google Keep est un petit outil astucieux pour prendre des notes rapides à la volée. Un des meilleurs trucs de Google Keep 4 Google Keep Trucs et astuces pour améliorer les notes, les listes et les tâches 4 4 Google Keep Trucs et astuces pour améliorer les notes, les listes et les tâches À lire En savoir plus: utiliser Google Keep pour saisir du texte sur une photo et le transformer en texte numérique. Mais saviez-vous qu’un simple clic vous permet de créer un document Google Doc à partir d’une note Google Keep??

Grâce à cette exportation, vous pouvez développer, modifier et peaufiner vos idées sur Google Documents. Pour les étudiants et les écrivains, cette transparence est une fonctionnalité qui fait gagner du temps..
Voir les mots que vous utilisez le plus avec un nuage de mots
Les écrivains, les étudiants et les universitaires peuvent utiliser le nuage de mots ou un nuage de tags pour arriver rapidement au thème d'un document. Les nuages de mots nous aident également à voir les mots que nous utilisons (ou mal utilisons) plus souvent. Nous avons déjà vu comment un nuage de mots est un outil intéressant pour visualiser des informations. Ce n'est pas Word Bling: 7 façons intéressantes de jouer avec Word Clouds Ce n'est pas un mot Bling: 7 façons intéressantes de jouer avec Word Clouds Nous, habitants du Web , qui vivent et travaillent ici les appellent aussi comme nuages de mots-clés. Appelle les “nuages de mots” ou “nuages de tags” - ce sont des outils de visualisation qui aident votre cerveau à traiter les informations… En savoir plus .
Dans Google Documents, utilisez Tag Cloud Generator pour tout document de 50 mots ou plus. Le module gratuit Google Drive peut être localisé et installé à partir de Modules complémentaires (menu)> Obtenir des modules complémentaires…
Accédez au module complémentaire à partir du menu. Le nuage de tags est affiché sur un petit panneau à droite. Si vous continuez à écrire, utilisez le bleu Rafraîchir le nuage bouton pour générer à nouveau le nuage de tags.

L'affichage aurait pu être plus grand ou extensible - mais c'est une petite plainte contre ce gadget fonctionnel. Tag Cloud Generator fonctionne également avec Spreadsheets.
Rechercher et insérer en un clic
Avec l'outil de recherche, vous n'avez pas besoin de quitter le document sur lequel vous travaillez pour rechercher des informations. Ouvrir un autre onglet du navigateur est une perte de temps en soi. L'outil de recherche intégré qui vous permet de rechercher, d'insérer et de citer des informations supplémentaires dans le document Google Doc ou Google Slide sur lequel vous travaillez. Aller à Outils> Recherche.
Vous pouvez ajouter et citer des citations en un clic. Saisissez l'objet d'un devis ou sélectionnez un mot dans le document..

Les formats de citation suivis sont MLA, APA et Chicago. Comme vous pouvez le voir sur la capture d'écran ci-dessus, l'insertion de citations avec la citation appropriée ne constitue qu'une partie. Les outils de recherche peuvent également être utilisés pour citer diverses données. - inclure des données statistiques dans des tableaux. L'utilisation des options de recherche est explicite. Par exemple, si certaines données sont enfouies dans votre Google Drive, utilisez la commande Personnel filtre pour rechercher l'information.
Appliquer rapidement le formatage à plusieurs sélections de texte
le Format de peinture Cet outil de Google Documents vous aide à reproduire un format spécifique dans n’importe quelle autre partie du contenu. Sélectionnez et formatez n'importe quel texte. Clique le Icône de rouleau de peinture dans la barre d’outils et sélectionnez le texte auquel vous souhaitez appliquer le formatage. Le format d'origine est “copié” à ce deuxième texte.

Mais que se passe-t-il si vous souhaitez formater du texte situé à plusieurs endroits dans votre document? Simple - double-cliquez sur l'icône du rouleau de peinture au lieu du simple clic. Mettez en surbrillance plusieurs sélections de texte et copiez le même formatage pour chaque sélection.
Grab Images libres de droits
Google Documents inclut Google Recherche d'images pour vous aider à trouver et à insérer rapidement des photos dans vos documents. Google vous propose également deux autres sources d’images riches: LIFE et Stock Photos. Les images provenant des archives de LIFE sont étiquetées pour une réutilisation commerciale avec modification. En 2012, Google a sélectionné 5 000 nouvelles photos de nature, météo, animaux, sports, alimentation, éducation, technologie, musique et huit autres catégories..

Google spécifie que les images sont disponibles pour un usage personnel ou commercial uniquement dans Google Drive et doivent être utilisées conformément au règlement de leur programme..
Aussi: Vous pouvez insérer n'importe quelle image par URL. L'image est enregistrée dans votre document. Ainsi, même si le fichier source d'origine est supprimé du Web, votre document n'affiche aucun espace réservé..
Obtenir l'attention de quelqu'un sur un commentaire
Les Google Docs collaboratifs sont alimentés par des commentaires. Google Documents dispose d'un moyen rapide de marquer les personnes individuellement afin qu'elles soient informées de tous les commentaires que vous faites sur un document. Sélectionnez le point dans le document pour le commentaire. Choisir Insérer> Commentaire. Dans la zone de commentaire, tapez un @ ou + signer, puis commencez à taper le nom de la personne que vous souhaitez notifier.

Google Docs sélectionne automatiquement le nom dans votre liste de contacts Gmail et l'informe par courrier électronique. Si la personne n'a pas d'accès direct au document, vous devrez définir le niveau d'autorisation pour l'utilisateur..
Vitesse à travers les raccourcis des équations mathématiques
Google Docs apporte une très utile Éditeur d'équation. Aller à Insérer> Équation. Vous pouvez non seulement créer facilement des équations avec les symboles, les opérateurs, les variables et les flèches fournies, mais également collaborer avec eux avec les membres de votre équipe..
Voici une vidéo de la chaîne YouTube de Daniel Kaufmann:
Pour accélérer le processus, utilisez raccourcis d'équation d'automatisation. Par exemple, si vous tapez “\alpha” Dans une équation suivie d'un espace ou d'une parenthèse, Google Documents convertira votre saisie en alpha. Vous pouvez facilement ajouter des exposants et des indices en appuyant sur la touche “^” et “_” touches, respectivement. Entrer “\ frac” pour les fractions.
Le support Google a la liste complète des raccourcis d’équation..
Les autres raccourcis permettant de gagner du temps
Avant d'oublier à quel point les raccourcis peuvent être le gain de temps ultime - Hit “CTRL + /” sur votre clavier pour afficher la liste massive de données que Google Drive a alignées pour une gestion plus rapide des documents. De nombreux raccourcis de navigation Gmail et ceux de Drive sont similaires. Google Drive vous permet également de créer vos propres raccourcis..
Aller à Outils> Préférences> Substitution automatique.

Vous pouvez utiliser les champs pour insérer automatiquement des mots, des adresses électroniques, des abréviations et même des mots fréquemment mal orthographiés et régulièrement orthographiés, ainsi que leur version correcte.
Cela vaut également la peine de choisir Détecter automatiquement les liens et Détecter automatiquement les listes dans la boîte de dialogue Préférences.
Vous pouvez affirmer avec succès que le dernier conseil en matière de vitesse consiste à utiliser les modèles Google Drive. 10 Outils de gestion de l'argent dans Google Drive, vous devez utiliser aujourd'hui 10 Outils de gestion de l'argent dans Google Drive, vous devez utiliser aujourd'hui. , vous vous retrouvez sans elle. Des outils de gestion de l’argent utiles pour vous aider à démarrer directement dans votre compte Google Drive. Lire la suite . Lorsque vous plongez dans les profondeurs du lecteur, chaque petite fonctionnalité vous aide à créer des documents de qualité professionnelle. Comment Google Docs peut vous aider à devenir un professionnel Comment Google Docs peut vous aider à vous transformer en tant que professionnel? Google Docs a une énorme référentiel de modèles prêts que vous pouvez utiliser pour presque n'importe quel scénario professionnel. Examinons cinq documents courants nécessaires sur le lieu de travail. Lire la suite . Le bon conseil de vitesse vous aide à le faire beaucoup plus rapidement.
Êtes-vous étudiant, professionnel ou femme au foyer? Comment utilisez-vous Google Docs tous les jours? Quelles sont les petites fonctionnalités qui sont devenues une habitude de gagner du temps? Dites-nous en bas.
Crédits d'image: route nationale via Shutterstock
En savoir plus sur: Google Docs, Google Drive, Raccourcis clavier.


