Trucs et commandes simples de Siri à essayer sur votre Mac
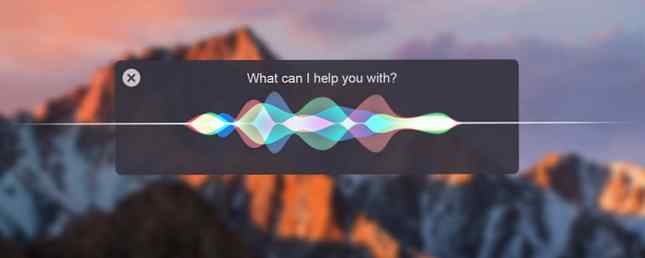
Je serai le premier à admettre qu'un assistant vocal n'est pas très utile dans un système où vos doigts sont sur le clavier la plupart du temps. Mais il n’ya aucune raison d’annuler Siri pour Mac pour le moment..
Bien qu’il ne puisse pas faire presque autant qu’il le peut sur iOS (il n’existe pas encore de prise en charge d’applications tierces, par exemple), Siri peut toujours jouer en équipe. Il s’agit de vous aider à effectuer des tâches spécifiques, plus rapidement, lorsque vous avez déjà les mains pleines avec le clavier.
Configuration et utilisation de Siri

Si vous ne trouvez pas l'icône Siri dans la barre de menus (il est facile à repérer car il s'agit de la seule icône multicolore de la barre de menus complète), la fonctionnalité n'est peut-être pas activée..
Tout d’abord, assurez-vous que vous utilisez macOS Sierra 5 Raisons d’installer macOS Sierra maintenant et comment mettre à niveau 5 raisons d’installer macOS Sierra maintenant et comment mettre à niveau Après quelques mois de version bêta publique, la dernière version du système d’exploitation de bureau d’Apple est prêt pour le prime time. Lire plus, ouvrir Préférences de système, et sélectionnez Siri. Puis vérifiez la Activer Siri option. À partir de là, si vous le souhaitez, vous pouvez également masquer le raccourci de la barre de menus pour Siri. Ne vous inquiétez pas, il y a d'autres moyens de la contacter.

Vous trouverez un raccourci Siri dans le Dock (là aussi, amovible en faisant glisser l’icône du Dock), ainsi qu’un raccourci clavier. Le panneau de préférences de Siri vous permet d’invoquer Siri en maintenant la touche enfoncée. Option clé ou Commande + espace combinaison. Vous pouvez également choisir d’invoquer Siri en appuyant sur le bouton Fn et Espace boutons.
1. Ajouter des heures dans différentes villes à Notification Center

En tant que personne qui travaille à distance et doit parler avec des gens dans trois fuseaux horaires différents, Siri se sent comme une aubaine. C'est vraiment facile de demander à Siri “quelle heure est il a Melbourne?” avant d'envoyer un message.

En outre, voici un conseil professionnel: lorsque la carte apparaît, cliquez sur le bouton + bouton. Cela ajoutera le fuseau horaire à l'écran Aujourd'hui, ce qui facilitera l'affichage de plusieurs fuseaux horaires sur toute la ligne..
2. Jouer de la musique

J'aime beaucoup jouer à Beats 1 quand j'écris. Et d'habitude, je demande simplement à Siri de commencer à jouer une station, une chanson ou une liste de lecture. Je trouve que cela est véritablement plus rapide et plus simple que toute autre méthode disponible (par exemple, cliquer sur iTunes ou effectuer une recherche avec Spotlight).
3. Définir des rappels

Si vous utilisez l'application Rappels, il peut être très utile d'utiliser Siri pour ajouter des rappels. Utilisez Rappels Siri et Apple pour les meilleures listes de magasinage Utilisez les Rappels Siri et Apple pour les meilleures listes de magasinage Ne gaspillez pas votre argent avec une application tierce, uniquement utilisez les applications iPhone et Mac gratuites d'Apple. Lire la suite . Vous pouvez demander à Siri de vous rappeler quelque chose à un moment et à un endroit donnés. Ceci est bien sûr synchronisé avec votre iPhone.
4. Rechercher des éléments sur votre Mac

Spotlight est un excellent moyen de rechercher Rechercher plus efficacement dans Mac OS X avec nos meilleurs conseils Spotlight Rechercher plus efficacement dans Mac OS X avec nos meilleurs conseils Spotlight Spotlight est une fonctionnalité Mac qui tue depuis des années. Cupertino enseigne régulièrement à Redmond l'utilisation de la recherche assistée par ordinateur . Voici quelques conseils pour vous aider à en savoir plus sur votre Mac. Lisez plus mais si vous ne voulez pas taper, Siri peut tout aussi bien fonctionner. Vous pouvez demander à Siri de rechercher toutes sortes de choses: fichiers, dossiers, albums, photos, etc..
Vous pouvez affiner votre recherche en demandant à Siri de n’afficher que les fichiers d’hier ou la présentation sur laquelle vous travailliez lundi. Jouez avec elle et vous saurez quel type de contexte vous convient le mieux..
Si votre bibliothèque de photos est synchronisée à l'aide de l'application Photos, vous pouvez même demander à Siri de vous trouver des photos prises à un emplacement spécifique..
5. Envoyer un message
Si vous utilisez iMessage, vous pouvez demander à Siri de transcrire et d’envoyer un message à toute personne figurant dans votre liste de contacts. Ce n'est pas seulement un gain de temps, mais l'utilisation de Siri à cet effet garantit également que vous ne l'oublierez pas en le repoussant pour plus tard..
6. Rechercher des images

Lorsque vous recherchez des images sur le Web, vous obtenez non seulement une belle vue miniature des meilleurs résultats, mais vous pouvez également faire glisser une image et la déposer dans le document sur lequel vous travaillez. C'est transparent et un gain de temps réel.
7. Demander la météo

Si vous utilisez Siri sur votre iPhone pour vérifier régulièrement la météo, cela vous sera familier. Siri vous donnera une réponse contextuelle et vous montrera les prévisions à cinq jours que vous connaissez bien..
8. Modifier les paramètres du périphérique
Siri facilite vraiment l’utilisation des paramètres cachés dans Préférences de système ou sont à quelques clics.
Vous pouvez faire des choses simples, comme demander à Siri d’éteindre Bluetooth ou augmenter le bit de luminosité. Mais vous pouvez même demander à Siri d’autres choses cachées comme “quel est le numéro de série de mon mac?” ou pour vous montrer votre confidentialité ou vos paramètres iCloud.
9. Ouvrir des applications et des sites Web
Si vous n'aimez pas taper les quatre mêmes URL tous les matins, vous pouvez demander à Siri quelque chose comme: “ouvrir makeuseof.com” et Siri ouvrira la page Web pour vous dans votre navigateur par défaut. La même chose vaut pour les applications.
10. Enregistrer les résultats pour les consulter ultérieurement

Certaines cartes, telles que la recherche d'images, la recherche Web ou la recherche de fichiers, peuvent être enregistrées dans le Centre de notifications afin que vous puissiez facilement les consulter ultérieurement. Quand une carte est compatible, vous trouverez un + icône dans le coin.
11. Changer la voix de Siri
Si vous n'aimez pas la façon dont votre assistant personnel vous parle, vous pouvez essayer d'autres solutions. De la section Siri à Préférences de système, cliquez sur le menu déroulant à côté de Siri Voice et vous pourrez choisir entre une voix masculine et une voix féminine avec un accent américain, britannique ou australien.
12. Activer Hey Siri
Les fonctionnalités de Siri sur l'iPhone sont plutôt révolutionnaires, surtout pour quelqu'un d'aussi paresseux que moi. Il est donc regrettable que la fonctionnalité ne soit pas disponible sur les Mac, qui sont bien plus puissants, mais peu importe, ce n'est pas comme si j'étais amer à ce sujet..
Il existe une solution de contournement pour activer cette fonctionnalité, si vous êtes prêt à bricoler. Il utilise la dictée pour appeler un raccourci clavier personnalisé qui permet à Siri.
- Aller à Siri paramètres dans Préférences de système et donner un raccourci personnalisé. Quelque chose d'unique.
- Se diriger vers Préférences de système > Clavier. Du Dictation onglet, activez Dictée et activez Utiliser la dictée améliorée (vous devrez peut-être télécharger, installer un fichier pour activer la fonctionnalité).
- Aller à Préférences de système > Accessibilité et dans le panneau de gauche, sélectionnez Dictée. Sur la droite, Activer la phrase clé dictée et changez la phrase en Hey.
- Sur la même page d'accessibilité, cliquez sur Commandes de dictée. Cochez la case pour Activer les commandes avancées et cliquez sur le + bouton pour ajouter une nouvelle commande.
- Pour le Quand je dis section mise en Siri, dans Tout en utilisant sélectionner Toute application, dans Effectuer mettez dans le raccourci clavier que vous avez attribué à Siri. Une fois terminé, appuyez sur Terminé.
Si vous rencontrez des difficultés pour que cela fonctionne, décochez et revérifiez le Activer Siri option.
Comment utilisez-vous Siri?
Comme beaucoup d'autres produits Apple, Siri maîtrise les bases, mais se débat lorsque les choses se compliquent Amazon Echo, Google Home, Apple HomePod Amazon Echo, Google Home et Apple HomePod entre Amazon Echo et Google Home. Nous verrons également quelles fonctionnalités un haut-parleur Apple peut inclure. Lire la suite . Espérons que ces conseils amélioreront la productivité de votre Mac avant qu'Apple augmente l'utilité du service dans la prochaine mise à jour de MacOS..
Pour quoi utilisez-vous Siri sur votre iPhone ou votre Mac? Partagez avec nous dans les commentaires ci-dessous.
En savoir plus sur: Productivité, Siri, Commandes vocales.


