Optimisez votre flux de travail d'écriture pour mieux utiliser Scrivener
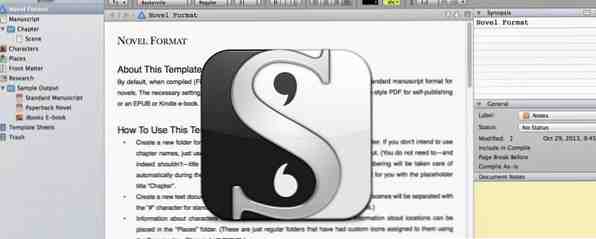
Scrivener peut vous aider à rester organisé et motivé lorsqu'il s'agit de rédiger un article de recherche, un livre électronique ou un roman, c'est-à-dire si vous savez utiliser certaines de ses meilleures fonctionnalités..
Notre guide gratuit PDF to Scrivener explique ce que le logiciel peut réellement faire et pourquoi beaucoup le considèrent comme le meilleur programme d’écriture disponible pour Mac Scrivener: Le meilleur programme de rédaction pour Mac et PC Scrivener: Le meilleur programme de rédaction pour Mac et PC Scrivener a été autour depuis 2006, et il est une application favorite parmi les romanciers et les scénaristes. Scrivener n'est pas une application de mise en page de bureau telle que Word et Pages, mais elle vous aide à organiser et à exporter votre… En savoir plus. Aujourd'hui, je souhaite approfondir et partager avec vous quatre stratégies et outils utiles: l'importation de contours OPML, les sections d'étiquetage, la configuration de collections et la synchronisation de documents..
Developers Literature et Latte proposent une version d'essai gratuite de 30 jours de Scrivener à télécharger, tant pour les versions Mac que Windows. Attendez donc votre prochain projet d'écriture pour en savoir plus sur le projet et y travailler réellement..
Décrivez votre projet
Après avoir réfléchi à votre projet, vous souhaiterez probablement créer un plan. Produire un plan fournit une feuille de route pour votre projet d’écriture. Vous pouvez créer un plan dans Scrivener Scrivener: Le meilleur programme d’écriture pour Mac et PC Scrivener: Le meilleur programme d’écriture pour Mac et PC Scrivener existe depuis 2006, et il s’agit de l’application favorite des romanciers et des scénaristes. Scrivener n’est pas une application de présentation de bureau telle que Word et Pages, mais il vous aide à organiser et à exporter votre… En savoir plus, mais j’ai constaté que la création de contours dans OmniOutliner (commentée ici) Avec OmniOutliner 4 Si vous voulez aller au-delà des méthodes traditionnelles ou des contours Microsoft Word limités et gagner du temps, OmniOutliner d’OmniGroup amène la création de contours à un autre niveau. En savoir plus) est plus rapide et plus efficace, car les éléments le contour peut facilement être réorganisé et numéroté.

OmniOutliner exporte également les plans au format .OPML, qui, une fois importés dans Scrivener, crée automatiquement des fichiers texte individuels pour chaque partie du plan importé dans le classeur. Si vous débutez dans Scrivener, vous pouvez commencer par un nouveau document vierge jusqu'à ce que vous sachiez comment utiliser ses documents basés sur des modèles..

Avec la configuration du plan dans Scrivener, vous pouvez écrire et travailler sur différentes sections dans l'ordre de votre choix. Je commence généralement par les sections les plus faciles, puis par les parties les plus difficiles et les plus longues de mon projet..
Sections d'étiquetage
Scrivener inclut également des outils pour l’étiquetage des sections du document. L'application d'étiquettes n'est pas seulement utile pour gérer votre projet, mais c'est aussi un puissant moyen de vous motiver pour la rédaction de sections. J'utilise des étiquettes de couleur (dans le panneau Synopsis de droite) pour mes sections et bien que je ne puisse pas appliquer chaque étiquette de couleur à chaque étape du processus d'écriture, ce qui me motive est d'écrire et d'appliquer des étiquettes de couleur sur des fichiers, ce qui met en valeur mes progrès..
le Projet> Afficher les cibles option est un autre outil utile pour mesurer les progrès en tapant un nombre spécifié de mots.

Vous pouvez personnaliser et personnaliser les étiquettes de code de couleur (ainsi que les en-têtes d'état) en fonction de votre flux de travail en sélectionnant la modifier bouton dans le menu déroulant du panneau Général. Les étiquettes que vous définissez restent dans le projet. Ainsi, lorsqu'elles sont ouvertes sur un autre ordinateur, elles n'ont pas besoin d'être mises à jour. Vous pouvez également définir quelle étiquette sera attribuée par défaut à chaque nouveau dossier ou section..
Mise en place de collections
Scrivener est particulièrement utile pour les projets à long terme impliquant plusieurs chapitres et sections, qui résident tous dans le classeur pour un accès facile. Mais après un certain temps, le classeur peut rendre votre projet trop lourd avec trop de dossiers et de fichiers. C'est ici qu'intervient la fonctionnalité Collections.
Vous pouvez créer des collections en sélectionnant manuellement les dossiers et les fichiers, puis créer une collection pour les conserver. Ces collections peuvent également être basées sur une recherche intelligente de mots-clés, libellé, statut, titres, texte, etc..

La vidéo ci-dessous explique un peu plus sur la configuration de Collections dans Scrivener.
Synchroniser des documents
Je sauvegarde toujours les fichiers de mon projet Scrivener dans mon dossier Dropbox afin de pouvoir les ouvrir à la fois sur mon Mac et sur mon ordinateur portable. J'aime aussi beaucoup pouvoir lire mes documents Scrivener sur mon iPad Air, ce qui me donne l'impression de lire des documents sur du papier..
Pour synchroniser et partager des documents Scrivener avec une application de traitement de texte pour iPad Traitement de texte sur votre iPad? Nous comparons les meilleures applications de traitement de texte sur votre iPad? Nous comparons les meilleures applications Si vous avez des mots à traiter sur votre iPad, nous avons les applications pour vous aider à le faire. Lire plus, sélectionnez Fichier> Sync> avec un dossier externe… pour révéler les préférences de synchronisation.

Créez un nouveau dossier dans votre dossier Dropbox, que Scrivener peut utiliser pour synchroniser vos fichiers (le dossier ne peut être utilisé qu'à cette fin, créez-en toujours un nouveau). Vous pouvez ensuite choisir de synchroniser tous les fichiers du dossier Brouillons de votre projet ou sélectionner une collection de fichiers dans Collections, ce que je fais..
Scrivener va copier vos fichiers sélectionnés dans un dossier externe afin de pouvoir les ouvrir dans une autre application de traitement de texte prise en charge. J'utilise Textilus car il inclut une fonctionnalité permettant d'extraire des documents d'un dossier Dropbox et parce qu'il inclut en fait une icône de dossier Scrivener pour les brouillons synchronisés. Dans le volet de synchronisation de Scrivener, vous pouvez activer le “Vérifier le dossier externe à l'ouverture du projet et synchroniser automatiquement à la fermeture” option pour que le processus de synchronisation se déroule automatiquement.
Scrivener créera un instantané des documents d'origine avant leur synchronisation, puis détectera les modifications apportées au dossier synchronisé et vous permettra d'approuver le processus de synchronisation. avant c'est réalisé. Vous pouvez laisser cette fonctionnalité décochée et effectuer manuellement la synchronisation jusqu'à ce que vous soyez à l'aise avec l'ensemble de la configuration et du processus de synchronisation..

Après avoir ouvert les fichiers synchronisés dans une autre application et les avoir modifiés, assurez-vous de les synchroniser. retour dans votre dossier Dropbox sélectionné. Dans Textilus, vos fichiers Scrivener ouverts et modifiés seront automatiquement synchronisés avant la fermeture du document..
Lorsque vos fichiers sont synchronisés dans Scrivener, il crée et ajoute les fichiers modifiés à un “Documents mis à jour” dossier dans Collections, afin que vous puissiez voir quels fichiers ont été modifiés. Les fichiers mis à jour seront également dans le classeur.
Révisions avec instantanés
Les instantanés constituent un autre outil utile dans Scrivener, qui permet de suivre les modifications apportées à vos documents. Comme indiqué ci-dessus, Scrivener crée automatiquement un instantané des documents d'origine avant leur synchronisation dans un dossier externe. Donc, s'il y a un problème entre la synchronisation, vous pouvez toujours revenir au document d'origine..
Pour prendre un instantané manuellement, sélectionnez un document (ou plusieurs documents) dans le classeur, ouvrez Snapshots (l'icône de l'appareil photo) au bas du panneau d'information, puis cliquez sur Documents> Instantanés> Prendre des instantanés de documents sélectionnés. Vous pouvez maintenant supprimer et réviser le texte du document sélectionné avec l'assurance que l'original est toujours là..
Lorsque vous cliquez sur le bouton de comparaison dans Snapshots, vous pouvez choisir de voir les modifications apportées par paragraphe, par clause ou par mot. Plus important encore, vous pouvez toujours prévisualiser et revenir à la version d'origine lorsque l'instantané a été pris. Alors révisez et éditez tout ce que vous voulez, Scrivener vous a couvert lorsque vous utilisez des instantanés.

Personnaliser la barre d'outils
Comme vous pouvez le constater, Scrivener est un puissant éditeur de texte et des gestionnaires de projets dotés de centaines d’outils et de fonctionnalités. Donc, afin de tirer le meilleur parti de l’application, je suggère de prendre le temps de personnaliser la barre d’outils (Affichage> Personnaliser la barre d’outils… ). Supprimez les icônes inutiles et ajoutez des raccourcis aux outils que vous utilisez régulièrement, sans avoir à vous rappeler de nombreux raccourcis clavier ni à vous perdre dans les menus..

Toujours le meilleur outil pour écrire des projets
Je serais en larmes si je devais écrire un livre ou un long document sans utiliser Scrivener. Jusqu'à présent, je l'ai utilisé pour une douzaine de projets d'écriture et chaque fois, j'apprends quelque chose de nouveau et j'affine mon flux de travail d'écriture à l'aide de cette application géniale. J'espère que les suggestions ci-dessus vous aideront à tirer le meilleur parti de cet excellent programme d'écriture..
Si vous avez des questions ou des suggestions concernant l’utilisation de Scrivener, veuillez nous en informer dans la section commentaires..
Explorez plus sur: Gestion de projet, Conseils de rédaction.


