Problèmes d'installation de macOS Sierra? Résoudre les problèmes de mise à niveau Mac courants
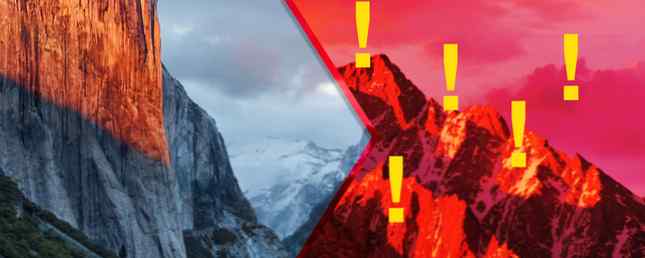
Toute une série de problèmes peuvent survenir lors de la mise à niveau de votre système d'exploitation. Cela s'applique aussi bien aux ordinateurs qu'aux appareils mobiles. C'est pourquoi il est impératif de sauvegarder vos données avant de cliquer sur le bouton Installer..
Mais comment repères-tu une installation gelée? Que pouvez-vous faire si votre Mac manque d’espace en cours d’installation? Et comment résoudre le problème lorsque vous ne pouvez plus accéder à votre ordinateur normalement?
Voici quelques conseils de dépannage pour vous aider. Assurez-vous d’énumérer les vôtres dans les commentaires qui suivent..
Avant d'installer
La mise à niveau de votre système d'exploitation implique la modification des fichiers principaux dont votre ordinateur a besoin pour fonctionner. Lorsque les choses peuvent et vont mal, vous pouvez vous retrouver avec un ordinateur inutilisable. Si vous ne pouvez pas vous connecter ou accéder au bureau, vous ne pouvez pas résoudre le problème sans action drastique. Voici quelques choses à faire avant de commencer.
1. Créer une sauvegarde
Cela signifie que c'est vital vous avez une sauvegarde avant essayer d'installer quelque chose. Heureusement, votre Mac dispose d'un outil appelé Time Machine qui le fait. Si vous utilisez déjà Time Machine, connectez votre disque externe et sélectionnez Sauvegarder maintenant dans l'option Time Machine de la barre de menus. Si vous n’en avez pas créé auparavant, connectez un lecteur USB externe (toutes les données du lecteur seront supprimées) et lancez le logiciel. Machine à remonter le temps app.

Vous pouvez également sauvegarder sur un lecteur NAS ou un partage Windows. Transformez votre partage NAS ou Windows en une sauvegarde Time Machine. Transformez votre partage NAS ou en Windows en une sauvegarde Time Machine. Utilisez votre NAS, ou tout partage réseau, pour sauvegarder votre Mac avec Time. Machine. En savoir plus, partitionnez votre disque Time Machine afin de pouvoir y stocker des fichiers classiques également. Partitionnez et utilisez votre disque dur Time Machine pour stocker des fichiers trop. Partitionnez et utilisez votre disque dur Time Machine pour stocker également des fichiers Si le disque dur de votre Mac est petit et que votre Le disque dur de Time Machine étant volumineux, il peut être intéressant de l’utiliser à des fins de sauvegarde et de stockage. En savoir plus ou utiliser un outil de sauvegarde tiers 5 Solutions de sauvegarde Mac locales non Time Machine 5 Solutions de sauvegarde Mac locales non Time Machine Il existe de nombreuses options de sauvegarde Mac, dont beaucoup ont des L'application de sauvegarde par défaut d'Apple ne peut tout simplement pas rivaliser avec. Lire plus si vous voulez.
2. Réparez votre disque
Même si votre ordinateur fonctionne correctement, il est utile de vérifier et de réparer votre disque de démarrage avant de commencer. Pour faire ce lancement Utilitaire de disque, sélectionnez votre disque de démarrage dans la liste (il est probablement appelé “Macintosh HD”) puis cliquez sur Premiers secours. Cela ne prendra pas longtemps et vaut la peine de le faire de temps en temps.
3. Vérifiez votre espace libre
Après avoir téléchargé le programme d’installation macOS du Mac App Store, 5 raisons d’installer macOS Sierra maintenant et comment mettre à niveau 5 raisons d’installer macOS Sierra maintenant et comment mettre à niveau Après quelques mois de version bêta publique, la dernière version du Le système d'exploitation de bureau est prêt pour les heures de grande écoute. En savoir plus, vérifiez votre espace libre disponible dans Utilitaire de disque. Sierra recommande un espace libre d'au moins 8 Go, mais une mémoire tampon plus saine de 10 à 15 Go devrait permettre d'éviter tout problème..
Si tu es dans “purgatoire d'espace libre” après avoir démarré une installation, lisez la suite pour trouver une solution.

4. Vérifier les applications SIMBL
SIMBL est un plug-in de système d'exploitation qui fournit à certaines applications des fonctionnalités améliorées. Cela peut également causer des problèmes avec macOS, en particulier pendant la procédure d'installation. Consultez la liste des applications EasySIMBL et la liste des anciens plug-ins SIMBL pour savoir si vous exécutez des applications défectueuses..
Si c'est le cas, supprimez les applications, ainsi que EasySIMBL et SIMBL, jusqu'à ce que vous ayez mis à niveau votre système d'exploitation. Vous pouvez ensuite les installer, mais vous pouvez rencontrer des problèmes de compatibilité avec la nouvelle version de macOS jusqu'à ce que les développeurs les mettent à jour..
5. Créer une installation USB
Il est pratique de disposer d’une clé USB contenant une copie de macOS prête à l’emploi, que vous effectuiez une mise à niveau maintenant ou rencontriez des problèmes à l’avenir. Vous pouvez suivre notre guide facile pour créer une clé USB amorçable macOS. Comment installer macOS depuis un USB Comment installer macOS depuis un port USB Vous souhaitez installer macOS depuis un lecteur USB? Nous vous expliquerons cette méthode alternative pour installer macOS. En savoir plus et s'il s'agit d'une étape facultative, il s'agit d'un moyen plus rapide de restaurer votre système en cas de problème..

macOS ne sera pas installé
N'oubliez pas que la mise à niveau du système d'exploitation peut prendre un certain temps, mais que vous ne devriez pas attendre plus de 30 minutes à une heure sur un Mac moderne doté d'un SSD. C'est aussi assez évident quand le processus a échoué. Si vous observez une barre de progression figée pendant un moment, il est peut-être temps de tirer le bouchon..
Si vous pensez que l’installation du système d’exploitation s’est écrasée, vous pouvez réinitialiser votre ordinateur de manière matérielle en procédant comme suit: appuyant et maintenant le pouvoir bouton. Votre Mac va s'éteindre, mais sachez que vous ne pourrez peut-être plus démarrer votre système d'exploitation normalement..
Appuyez et maintenez le Décalage à gauche clé lors du démarrage au démarrage en mode sans échec, ce qui peut effectuer des réparations sur votre système et vous permettre de démarrer normalement ou simplement poursuivre l’installation. Si les choses ne fonctionnent toujours pas, envisagez de redémarrer en mode de récupération en maintenant Commande + R au démarrage de votre ordinateur.

D'ici sélectionner Utilitaire de disque, sélectionnez votre disque de démarrage, puis cliquez sur Premiers secours. Votre disque sera vérifié pour les erreurs, après quoi vous pourrez redémarrer et essayer à nouveau. Si le problème persiste, vous devrez peut-être réinstaller votre système d'exploitation à l'aide du mode de récupération ou de la méthode USB. Passez à la fin de cet article pour en savoir plus.
L'installateur dit que vous n'avez pas d'espace libre
macOS ne devrait pas vous permettre de démarrer l'installation d'un système d'exploitation sans vérifier que vous disposiez d'un espace libre suffisant, mais je sais par expérience que ce n'est pas toujours le cas. Pire encore, vous ne recevrez probablement l'erreur qu'une fois le point de non-retour passé. Le système d'exploitation ne s'installe pas, mais vous ne pouvez pas démarrer normalement pour essayer de libérer de l'espace.

Dans ce cas, vous pouvez redémarrer votre Mac en mode de récupération en maintenant enfoncée la touche Commande + R lorsque la machine s'allume. En haut de l'écran, cliquez sur Utilitaires> Terminal. Le mode de récupération ne vous permet pas de parcourir les fichiers avec le Finder et ne monte pas les volumes chiffrés par défaut. Cela signifie que vous êtes coincé avec la ligne de commande.
Montez votre disque de démarrage
- Dans Terminal, lancez
liste utilitaire de disqueafficher les périphériques actuels et noter votre disque de démarrage (probablement le volume le plus important). - Montez la partition en lançant
monter le disque0s2- remplacerdisk0s2avec le disque de démarrage que vous avez noté à l'étape précédente.
Si votre disque est crypté
Les choses deviennent un peu plus compliquées ici, mais cela m'est arrivé récemment et voici comment j'ai résolu le problème:
- Dans Terminal, lancez
Liste de stockage corepour lister les volumes. - Prenez note de l'ID de volume correspondant à votre disque de démarrage. Il ressemblera à ceci:
E0094318-C181-4AAE-BBAF-661E8B6DFBCB - Déverrouiller le volume en exécutant
diskutil coreStorage unlockVolume string, remplaçantchaîneavec la longue chaîne que vous avez notée à l'étape précédente. - Entrez le mot de passe que vous utilisez pour déchiffrer votre lecteur lorsque vous vous connectez régulièrement à votre Mac..
- Avec votre volume débloqué, lancez
liste utilitaire de disqueet notez le disque sur lequel le volume est stocké. - Courir
diskutil mountDisk disk0, remplaçantdisk0avec le disque que vous avez noté à l'étape précédente.
Vous devrez peut-être également monter le volume individuel avec le montage diskutil commander. Je l'ai fait quand même et je ne suis pas sûr à 100% qu'il était nécessaire ou fait une différence.
Supprimer manuellement les fichiers
Avec votre volume monté, vous pouvez utiliser la ligne de commande pour supprimer manuellement les fichiers avec le commande rm. Tout ce que vous faites ici n'est pas récupérable (aucune corbeille à vider). Si vous avez effectué une sauvegarde Time Machine, vous pouvez restaurer ces fichiers assez facilement une fois l’installation de macOS terminée..
- Utilisez le
CDcommande pour changer de répertoire etlspour lister le contenu du répertoire.- Accédez à votre dossier Téléchargements comme suit:
cd / Volumes / Macintosh HD / Utilisateurs / Tim / Téléchargements, oùMacintosh HDest votre nom de lecteur etTimest votre identifiant.
- Accédez à votre dossier Téléchargements comme suit:
- Utilisez le
ls -lhcommande pour afficher le contenu du répertoire et afficher la taille des fichiers. Cela devrait vous aider à isoler les gros fichiers que vous pouvez facilement supprimer.. - Supprimer un fichier appelé
nomfichier.movdans le répertoire en cours avec lerm nomfichier.movcommander.
Pour supprimer des dossiers, vous devez utiliser le rmdir commande à la place, mais ils devront être vides. Je n'ai pas pu avoir le rmdir -R commande (généralement utilisée pour supprimer les dossiers qui ne sont pas vides) pour fonctionner en mode de récupération. Une fois que vous êtes certain d'avoir supprimé suffisamment de fichiers, redémarrez normalement et laissez le programme d'installation réessayer..
Remarque - C’est ainsi que j’ai récupéré une installation macOS bâclée n’ayant pas assez d’espace libre. Si vous avez des astuces ou des instructions en ligne de commande, veuillez ajouter un commentaire ci-dessous..
Si rien ne semble fonctionner
Vous avez tout essayé et vous ne pouvez pas terminer l'installation? Vous allez devoir réinstaller à partir de zéro. J'espère que vous avez une copie de sauvegarde, mais au cas où vous ne l'auriez pas, alors tout ne serait pas perdu:
- Envisagez de démarrer votre Mac en mode disque cible. Pour ce faire, vous aurez besoin d’un câble Thunderbolt ou Firewire et de deux ordinateurs Mac. Démarrez le Mac problématique en mode disque cible, puis copiez vos fichiers à l'aide de l'autre Mac..
- Lancez votre Mac en mode de récupération (maintenez Commande + R au démarrage), lancez Utilitaire de disque, connectez un lecteur externe de la taille minimale de votre disque de démarrage, puis appuyez sur Fichier> Nouvelle image à partir de [Label du disque] pour créer une image de votre disque. En savoir plus sur la création et la restauration d'images dans Utilitaire de disque sur le support Apple.
- Vous pouvez également retirer le disque dur de votre Mac et le brancher sur un autre Mac, puis copier des fichiers de cette façon..
Pour réinstaller votre système d’exploitation, redémarrez votre Mac et maintenez la touche enfoncée. Commande + R au démarrage puis choisissez Réinstaller macOS de l'option qui apparaît. Pour une réinstallation plus rapide, utilisez la clé USB amorçable précédemment créée - insérez-la, démarrez votre Mac en tenant le Option et sélectionnez le lecteur USB dans le menu de démarrage. Une fois que macOS a été réinstallé, restaurez vos données Time Machine. Procédure de restauration de données à partir de sauvegardes Time Machine. Procédure de restauration de données à partir de sauvegardes Time Machine. Il est très facile de configurer Time Machine, le logiciel de sauvegarde fourni avec tous les Mac - mais comment l'obtenir vos fichiers quand les choses tournent mal? Lire la suite .
J'ai encore des problèmes?
Si vous rencontrez toujours des problèmes, vous devrez peut-être faire face à une sorte de panne matérielle, pouvant être une panne de lecteur. Il est peut-être temps de visiter un Apple Store ou de vous salir les mains en le réparant vous-même. Nous pouvons également essayer d'offrir de l'aide dans les commentaires ci-dessous.
Avez-vous eu des problèmes pour mettre à jour votre Mac? Qu'avez-vous fait pour le résoudre? Aidez un autre utilisateur de Mac en laissant un commentaire!
En savoir plus sur: Invite de commandes, Installer le logiciel, MacOS Sierra, OS X El Capitan, Terminal.


