Mac prend trop de temps à fermer? 7 conseils et solutions à essayer
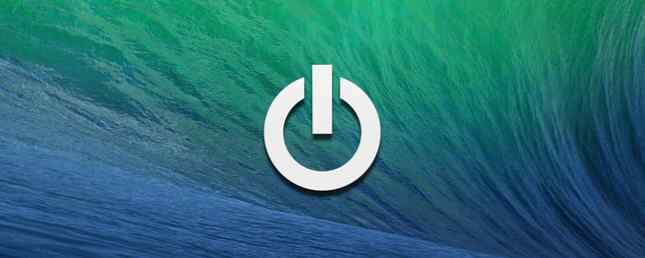
Une des joies simples offertes par macOS est la rapidité avec laquelle il démarre et s’éteint. Cela ne prend normalement que quelques secondes, en particulier avec le stockage flash à l'état solide sur les ordinateurs Mac modernes..
Mais ce n'est pas toujours parfait. Parfois, votre Mac peut devenir lent à s'éteindre. Lorsque cela se produit, vous pouvez essayer d’accélérer à nouveau de nombreuses astuces..
Voici les meilleurs correctifs pour un Mac dont la fermeture prend une éternité.
1. Désactiver la fonctionnalité de réouverture de la fenêtre
macOS dispose d'une fonctionnalité astucieuse qui vous permet d'enregistrer votre session actuelle (toutes vos applications ouvertes et les fenêtres de ces applications) lorsque vous fermez l'application. Il les rouvrira ensuite automatiquement la prochaine fois que vous vous connecterez. C’est génial quand vous avez fini de travailler pour la journée et que vous voulez reprendre votre travail demain..
Pour ce faire, le système d'exploitation doit enregistrer les données de la session sur votre disque dur. Cela prend du temps et peut ralentir considérablement l’arrêt de votre Mac, surtout si vous utilisez un Mac plus ancien avec un disque dur mécanique lent.
Pour accélérer votre arrêt, désactivez cette fonction. Arrêtez normalement, mais lorsque la boîte de dialogue de confirmation apparaît, assurez-vous que l'option intitulée Rouvrez Windows en vous reconnectant n'est pas vérifié. Si vous avez déjà utilisé cette fonction par le passé, vous aurez peut-être besoin de plusieurs cycles de redémarrage pour en tirer tous les avantages..

2. Vérifier les travaux d'impression bloqués
Les imprimantes sont notoires pour causer des problèmes informatiques. Le plus ennuyeux de tous est le travail d'impression bloqué. Vous allez essayer d'imprimer un document, mais cela ne fonctionnera pas pour une raison quelconque. Ceci provoque l'arrêt des autres tâches informatiques.
Si vous utilisez une imprimante et que votre Mac ne s'éteint pas, vérifiez que votre travail d'impression n'est pas bloqué et qu'il ne bloque pas votre système. Cela peut facilement être la cause du problème.
Aller à Menu Apple> Préférences Système> Imprimantes et Scanners. Sélectionnez votre imprimante à gauche, puis cliquez sur le bouton Ouvrir la file d'impression bouton. Supprimez tous les travaux qui restent et voyez si la vitesse d'arrêt s'améliore.

3. Fermer les applications plus rapidement
La suspension de logiciel est une autre raison courante pour laquelle votre Mac met trop de temps à s’éteindre.
macOS tente de fermer toutes les applications ouvertes lorsqu'il commence à être arrêté. Mais parfois, les applications ne sont pas conformes, surtout si vous avez poussé votre ordinateur à fond en utilisant toute la mémoire disponible..
La première solution à essayer consiste à fermer vos applications manuellement (Cmd + Q, ou faites un clic droit sur leur icône de Dock et choisissez Quitter). Si certains refusent de fermer, vous pouvez les forcer à les quitter.
Pour ce faire, allez à Menu Apple> Forcer à quitter, ou appuyez sur Cmd + Option + Echap, et sélectionnez l'application qui se comporte mal dans la liste. Cliquez sur Forcer à quitter pour la fermer. Assurez-vous d'avoir sauvegardé votre travail avant de le faire..

Si le problème persiste, vous pouvez essayer d’accélérer le temps nécessaire à macOS pour fermer les applications lors de son arrêt..
Par défaut, le système donne aux applications 20 secondes pour se fermer, après quoi il tentera de les forcer à quitter. Vous pouvez réduire ce délai de 20 secondes à cinq secondes en copiant et en collant les commandes suivantes dans le répertoire. Terminal app:
Les valeurs par défaut sudo écrivent /System/Library/LaunchDaemons/com.apple.coreservices.appleevents ExitTimeOut -int 5Les valeurs par défaut sudo écrivent / System / Library / LaunchDaemons/com.apple.securityd ExitTimeOut -int 5Les valeurs par défaut sudo écrivent / System / Library / LaunchDaemons/com.apple.mDNSResponder ExitTimeOut -int 5Les valeurs par défaut sudo écrivent / System / Library / LaunchDaemons/com.apple.diskarbitrationd ExitTimeOut -int 5Les valeurs par défaut sudo écrivent /System/Library/LaunchAgents/com.apple.coreservices.appleid.authentication ExitTimeOut -int 5Vous devrez fournir votre mot de passe administrateur lorsque vous entrerez la première commande. Après cela, vous pouvez entrer le reste sans entrave tant que vous ne fermez pas et ne rouvrez pas Terminal.
Évidemment, c'est une solution plus avancée à essayer. Donnez-lui une passe si vous n'êtes pas à l'aise pour modifier les paramètres du système dans le terminal..
4. Libérez de l'espace disque
C'est un conseil simple, mais qui mérite d'être poursuivi. Tous les ordinateurs vont commencer à rencontrer des problèmes quand ils ont très peu d'espace disque. Ils ont besoin d'espace libre pour stocker des données temporaires.
Un manque d'espace libre peut entraîner des problèmes d'arrêt, en particulier si des applications ouvertes tentent de sauvegarder leur état au cours du processus. Si vous disposez de moins de 15% de votre capacité disque libre, essayez de libérer de l'espace sur votre Mac. Tout ce que vous pouvez faire pour libérer de l'espace sur votre Mac. Tout ce que vous pouvez faire pour libérer de l'espace sur votre Mac. espace disque disponible - encore plus si vous utilisez un ordinateur portable. Il est temps de riposter et de libérer un espace sérieux. Lire plus et voir si cela aide.
5. Vérifiez la santé de votre disque

Les mauvaises performances du disque dur peuvent provoquer un arrêt lent. Heureusement, cela est facile à vérifier et à corriger sous macOS. Il suffit d'ouvrir le intégré Utilitaire de disque app, sélectionnez votre lecteur dans la colonne de gauche, puis cliquez sur Premiers secours.
Ensuite, cliquez sur les deux écrans de confirmation suivants. Pendant la numérisation, votre ordinateur reste allumé, mais il est préférable de le laisser seul pendant que le travail est terminé. Cela détectera et réparera tous les problèmes de disque que vous avez.
Les conseils de réparation de disque pour les Mac recommandaient autrefois de réparer les autorisations. Cependant, bien que ce soit une option dans les anciennes versions de Disk Utility, vous n'avez plus besoin de réparer les autorisations sur macOS. Cela n'a pas été nécessaire depuis la sortie d'El Capitan en 2015.
6. Supprimer vos caches
Votre Mac met en cache beaucoup de données dont il a besoin pour accéder rapidement et régulièrement. Cela contribue à améliorer les performances globales. Cependant, les caches ont tendance à gonfler avec le temps et peuvent, dans certains cas, commencer à avoir l'effet inverse.
Les problèmes de cache peuvent même provoquer des arrêts lents. Effacement de ces caches macOS Comment effacer les caches système et Internet sur un Mac Comment effacer les caches système et Internet sur un Mac Vous souhaitez effacer les caches sur votre Mac? Il existe plusieurs endroits pour rechercher et effacer les fichiers temporaires afin de récupérer de l’espace de stockage sur macOS. Lire plus peut résoudre le problème.
Supprimer le cache du noyau
Le premier cache à supprimer est le cache du noyau. macOS l'utilise pour l'aider à démarrer rapidement et en toute sécurité. La purge de temps en temps du cache du noyau peut résoudre divers problèmes, notamment celui de l’arrêt plus rapide de votre Mac..
Pour effacer le cache de votre noyau, vous devrez redémarrer votre Mac dans Mode sans échec.
Pour ce faire, plongez le Décalage lorsque vous appuyez sur le bouton d'alimentation pour allumer votre système. Tenez-le en place jusqu'à ce que vous voyiez la S'identifier la fenêtre. Cela peut prendre plus de temps que pour un démarrage normal.
Le démarrage du mode sans échec effectue quelques tâches en cours de route, notamment la suppression du cache du noyau. Une fois chargé, redémarrez votre Mac normalement et vous avez terminé..
Supprimer les caches système et d'application
Les caches suivants à supprimer sont les caches système et d'applications. Vous pouvez le faire rapidement avec une application telle que Disk Care de l'App Store. Si vous préférez économiser de l'argent, vous pouvez le faire manuellement.
Tout d’abord, ouvrez Spotlight avec Cmd + espace. Dans la barre de recherche, tapez (ou collez) ~ / Bibliothèque / Caches. Vous pouvez maintenant supprimer le contenu de ce dossier de cache. En règle générale, il est préférable de supprimer uniquement le contenu de chaque sous-dossier plutôt que de simplement sélectionner et supprimer tout..
Ensuite, dans le type Spotlight / Bibliothèque / Caches (comme avant, mais sans le tilde précédent). Supprimer ce qui est ici aussi, puis vider votre Poubelle et redémarrer.

7. Réinitialiser NVRAM, PRAM et SMC
Les Mac ont deux attributs spéciaux appelés NVRAM (ou PRAM sur les systèmes plus anciens) et SMC (contrôleur de gestion système) qui gèrent certaines fonctions système essentielles, telles que la luminosité du rétroéclairage et le volume du haut-parleur. Des problèmes avec PRAM ou SMC peuvent provoquer des arrêts ou des démarrages lents.
Pour réinitialiser la PRAM ou la NVRAM, vous devez éteindre votre Mac, puis le rallumer. Immédiatement appuyez et maintenez le Cmd, Option, P, et R touches simultanément. Maintenez ces touches enfoncées jusqu'à ce que vous entendiez un deuxième son de démarrage ou que le logo Apple apparaisse et disparaisse pour la deuxième fois. Puis relâche.
Le processus de réinitialisation du SMC diffère selon le Mac utilisé. Consultez notre guide pour savoir comment réinitialiser le SMC de votre Mac. Comment réinitialiser les systèmes SMC et PRAM / NVRAM de votre Mac. Comment réinitialiser les systèmes SMC et PRAM / NVRAM de votre Mac. Voici comment réinitialiser le SMC, la PRAM ou la NVRAM pour le faire fonctionner correctement à nouveau. Lire la suite pour plus de détails.
Résoudre les problèmes de démarrage Mac
Il peut être difficile d’isoler la cause exacte d’un problème tel que votre Mac met trop de temps à s’éteindre. Mais si vous suivez les étapes ci-dessus, vous devriez pouvoir le faire fonctionner à nouveau aussi vite que le jour où vous l'avez acheté..
Certains de ces conseils peuvent également aider à résoudre les problèmes de démarrage. Mais si vous avez besoin de plus d'aide, consultez notre guide sur la résolution des problèmes de démarrage Mac. Mac ne démarre pas? Un guide étape par étape pour le réveiller: le Mac ne démarre pas? Guide pas à pas pour le réveiller Si votre Mac ne s'allume pas, ne désespérez pas. Notre guide de dépannage des problèmes de démarrage des MacBook et des iMac vous permettra de vous remettre à courir. Lire la suite pour les réponses.
Explorez plus sur: Erreurs de démarrage, Conseils Mac, Dépannage.


