Comment utiliser plusieurs bureaux sous Mac OS X
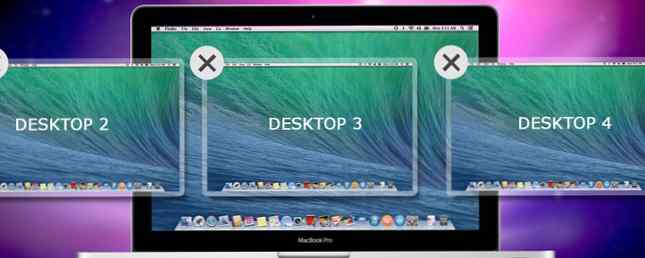
Plusieurs ordinateurs de bureau ont été ajoutés au système d’exploitation de bureau d’Apple en 2009, avec la sortie d’OS X 10.5. “Léopard” - mais un nombre surprenant d'utilisateurs est toujours surpris de constater que la fonctionnalité existe du tout.
Apple les appelle “les espaces” et ils vous permettent de mieux organiser votre espace de travail. 5 applications Mac créant des espaces de travail unifiés à partir de toutes vos applications 5 applications Mac créant des espaces de travail unifiés à partir de toutes vos applications Si vous avez du mal à gérer les tâches de votre Mac, découvrez ces applications tout-en-un. qui combinent toutes vos applications Web et de bureau. Lisez Plus, réduisez les distractions et concentrez-vous plus clairement sur la tâche à accomplir. Il est temps d'arrêter de minimiser, de maximiser et de jongler avec les fenêtres et de prendre le contrôle de votre précieux espace écran!
Pourquoi ai-je besoin de plus de bureaux??
Imaginez un instant que vous deviez acheter un deuxième moniteur. Enfin, obtenez deux bureaux fonctionnels avec plusieurs moniteurs réels. Enfin, obtenez deux bureaux fonctionnels avec plusieurs moniteurs réels. Une fois que vous avez essayé de travailler avec une configuration à deux moniteurs, vous ne reviendrez jamais en arrière. Alors que deux moniteurs doublent l’espace de travail et augmentent la productivité, j’ai trouvé que la configuration n’était jamais parfaite. À la fin,… Lire la suite pour votre MacBook - si vous le branchez, vous disposerez de deux bureaux, ce qui vous permettra de positionner les fenêtres et de travailler à la fois. C’est exactement comme cela que fonctionnent plusieurs bureaux sous OS X, sauf qu’il n’est pas nécessaire de disposer d’un autre moniteur pour en tirer parti..
Vous ne pouvez jamais voir ou utiliser qu'un seul de ces ordinateurs à la fois (à condition que vous n'ayez qu'un seul moniteur), mais cette fonctionnalité fournit tout de même une excellente aide à l'organisation qui peut vous aider à rester concentré en masquant les distractions et en réduisant le besoin de déplacer constamment les fenêtres..

Plutôt que d’opter pour la configuration de plusieurs comptes professionnels et personnels sur mon MacBook Pro, j’utilise des espaces pour séparer travail et travail. J'ai un bureau dédié à deux fenêtres Google Chrome, côte à côte pour l'édition, l'écriture et la recherche. J'en ai un autre pour ma session de navigation personnelle Safari, avec Messages et Mail ouverts à tout moment. L'application Agenda d'Evernote et d'Apple est réservée à un espace séparé. J'en conserve également un dédié aux logiciels tels que Photoshop, Audacity et TextWrangler. Et ne pas oublier les divertissements - mon dernier ordinateur de bureau est dédié à la musique sous la forme de Rdio et iTunes..
Vous pouvez avoir jusqu'à 16 bureaux à la fois (ce qui est probablement excessif) et vous pouvez les utiliser comme vous le souhaitez..
Contrôle des espaces et des missions
La fonctionnalité de bureau multiple d'Apple peut être trouvée dans OS X Centre de contrôle écran, accessible en appuyant sur F3 ou en utilisant un balayage à trois doigts vers le haut. Vous trouverez également Mission Control dans le Applications dossier, et vous pouvez le fixer au dock Tout ce que vous devez savoir sur le dock de votre Mac Tout ce que vous devez savoir sur le dock de votre Mac C’est la principale façon dont de nombreux utilisateurs interagissent avec Mac OS X, mais beaucoup de gens ne le savent pas encore. certaines des choses les plus élémentaires et les plus utiles dont le dock est capable. En savoir plus ou rechercher Spotlight for it Recherchez de manière plus efficace sous Mac OS X grâce à nos meilleurs conseils Spotlight Recherchez plus efficacement sous Mac OS X grâce à nos conseils de Top Spotlight Spotlight est depuis des années une caractéristique exceptionnelle de Mac, avec Cupertino instruisant régulièrement Redmond dans l’art de recherche sur le bureau. Voici quelques conseils pour vous aider à en savoir plus sur votre Mac. Lire plus si c'est ton truc.

Pour ajouter un nouveau bureau, vous pouvez déplacer la souris dans le coin supérieur droit ou maintenir la Option clé pour le révéler tout de suite. Lorsque vous cliquez sur ce bouton, vous verrez qu'un autre bureau est ajouté à la liste. Cliquez dessus pour y accéder directement..

En plus de cliquer sur eux dans Mission Control, vous pouvez naviguer entre les ordinateurs de bureau en utilisant coups horizontaux à trois doigts sur un trackpad ou touches contrôle + flèches sur un clavier.
Vous pouvez déplacer des applications d’un bureau à un autre en lançant Mission Control et en les faisant glisser vers l’espace de votre choix. ou vous pouvez saisir la fenêtre par sa barre de titre et la faire glisser vers le bord de l'écran. Après une courte pause, OS X passera au bureau suivant, s'il existe..
Vous pouvez réorganiser les bureaux - il suffit de cliquer dessus et de les faire glisser. Pour supprimer un bureau, maintenez la touche enfoncée. Option clé et cliquez sur le “X” qui apparaît et toutes les applications ou fenêtres seront déplacées vers un autre bureau plutôt que d'être fermées ou perdues.
Conseils avancés
Quelques astuces plus pratiques peuvent rendre la navigation et l'utilisation d'applications avec plusieurs bureaux encore plus simples..
Raccourcis clavier

Se diriger vers Préférences Système> Clavier> Raccourcis Pour trouver plusieurs raccourcis, vous pouvez activer le basculement rapide vers un poste de travail désigné. Par défaut, ceux-ci prennent la forme de Contrôle + touche numérique en fonction du bureau auquel vous souhaitez accéder rapidement, vous pouvez toutefois modifier le raccourci si vous le souhaitez..
Attribuer des applications à des bureaux spécifiques

Il est possible d'attribuer des applications à des postes de travail spécifiques, afin qu'elles puissent toujours être trouvées au même endroit. Pour attribuer une application à un poste de travail, créez d'abord le poste de travail (si vous ne l'avez pas encore fait) et accédez-y. Ouvrez votre application de choix et clic de deux doigts ou contrôle + clic son icône dans le dock. Sous Les options sélectionner Attribuer à ce bureau et à l'avenir l'application sera toujours ouverte dans l'espace actuellement sélectionné.
Attribuer des fonds d'écran à chaque espace

Une fois que vous avez créé un nouveau bureau, vous pouvez utiliser la norme Préférences Système> Bureau et économiseur d'écran menu pour choisir un fond d'écran. Le papier peint que vous choisissez restera le même, même si vous réorganisez vos ordinateurs de bureau..
Accélérer les animations de contrôle de mission
Utilisez-vous souvent Mission Control pour organiser votre bureau lorsque vous ouvrez plus d'applications? Économisez de précieuses millisecondes en ajustant le temps nécessaire à l'affichage du contrôle de mission en définissant la durée pendant laquelle l'animation doit s'exécuter. Ouvrir un Terminal fenêtre (effectuez une recherche dans Spotlight ou recherchez-la sous Utilitaires dans le dossier Applications) et collez les éléments suivants:
Les valeurs par défaut écrivent com.apple.dock expose-animation-duration -float 0.05; Kill Dock
Vous pouvez changer ce nombre comme vous le souhaitez, un plus grand nombre introduit plus retardez donc si 0,05 vous semble un peu soudain, n'hésitez pas à l'augmenter à 0,15 ou plus. Pour restaurer les valeurs par défaut, il suffit de coller ce qui suit dans la ligne de commande:
par défaut delete com.apple.dock expose-animation-duration; Kill Dock
Il est également possible de personnaliser le dock OS X avec les commandes de terminal masquées. 10 Commandes de terminal masquées pour la personnalisation du dock Mac. 10 Commandes de terminal masquées pour la personnalisation du Dock Mac. vous pouvez faire beaucoup pour personnaliser le dock de votre Mac. Lire la suite .
Mission Control, Quick Look & Dashboard
Si vous avez beaucoup de fenêtres sur un écran, il peut être difficile de voir quoi. Si vous sélectionnez une fenêtre avec votre souris et appuyez sur barre d'espace, Mission Control effectuera un zoom avant et vous fournira une meilleure vue..

Si vous souhaitez supprimer Dashboard en tant qu'espace, découvrez les tentatives de Justin de le remplacer entièrement par Notification Center. Ces widgets du Centre de notifications rendent le tableau de bord non pertinent. Ces widgets du Centre de notifications rendent le tableau de bord non pertinent. Le tableau de bord est en train de mourir. La plupart des utilisateurs l'ignorent et peu de développeurs construisent quelque chose pour cela. Remplacez tous les widgets Dashboard de votre Mac à l'aide de la nouvelle vue Aujourd'hui dans Yosemite. Lire la suite .
Comment utilisez-vous plusieurs bureaux sur votre Mac? Donnez-nous vos conseils organisationnels d'experts.
Crédit d'image: configuration actuelle (Matthew Van Kampen)
Explorer plus sur: OS X Mavericks, OS X Yosemite, Virtual Desktop.


