Comment configurer iCloud pour vos appareils iOS
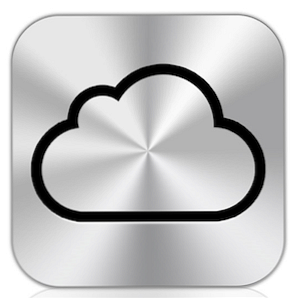
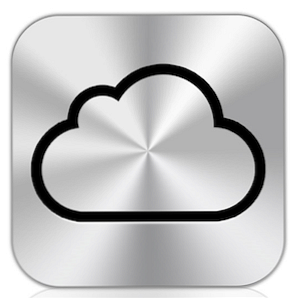 Nul doute que la fonctionnalité la plus appréciée de la dernière mise à jour iOS 5 pour iPhone, iPod et iPad est le déploiement par Apple de la connectivité iCloud et Wi-Fi sans fil pour ses appareils mobiles intelligents et ses Mac. Beaucoup d'entre nous ont déjà éprouvé des difficultés à connecter notre appareil iOS via USB à iTunes simplement pour mettre à jour une liste de lecture ou sauvegarder des fichiers d'application connexes. C'était presque comme appeler quelqu'un sur un téléphone filaire.
Nul doute que la fonctionnalité la plus appréciée de la dernière mise à jour iOS 5 pour iPhone, iPod et iPad est le déploiement par Apple de la connectivité iCloud et Wi-Fi sans fil pour ses appareils mobiles intelligents et ses Mac. Beaucoup d'entre nous ont déjà éprouvé des difficultés à connecter notre appareil iOS via USB à iTunes simplement pour mettre à jour une liste de lecture ou sauvegarder des fichiers d'application connexes. C'était presque comme appeler quelqu'un sur un téléphone filaire.
Mais maintenant, ces jours sont derrière nous. Apple a rendu possible d'entrer dans un Apple Store, d'acheter un appareil et de le faire fonctionner au moment de votre départ. Si vous êtes un utilisateur iOS existant, il vous suffit de vous connecter une fois de plus pour établir la connexion sans fil iCloud. Par la suite, vos yeux peuvent devenir humides lorsque vous ouvrez iTunes et que votre ou vos appareils iOS sont connectés sans fil. Mais attendez, si vous n'avez pas mis les choses en place, il y a certaines choses que vous devez savoir.

Configuration requise pour iCloud
Tout d'abord, pour utiliser iCloud, vous devez disposer d'un compte MobileMe gratuit. Si vous possédez déjà iOS, vous avez probablement déjà un tel compte, mais si ce n'est pas le cas, il vous sera demandé de le configurer lorsque vous essayez d'ajouter iCloud à votre système..
Alors maintenant, connectez votre appareil iOS à iTunes et terminez la mise à jour iOS 5. Comme d'habitude, assurez-vous que le contenu existant sur l'appareil est sauvegardé par iTunes. Une fois la mise à jour terminée, vous devez cliquer sur le menu Info de votre appareil..

Si vous envisagez de synchroniser les données de votre carnet d'adresses et de votre calendrier iCal à l'aide d'iCloud, vous devrez désélectionner les deux boutons de synchronisation de cette page..

Ensuite, sur le Résumé page, cliquez sur “Sauvegarde sur iCloud” ou “Sauvegarder sur cet ordinateur.” Si vous souhaitez sauvegarder le contenu de votre appareil sur votre appareil iCloud, n'oubliez pas que vous ne disposez que de 5 Go de stockage gratuit. Par conséquent, en fonction de la quantité de contenu de votre appareil, ce n'est peut-être pas une bonne idée. D'autre part, sauvegarder sur iCloud signifie disposer d'un autre emplacement pour sécuriser vos données. Donc, pour l'utilisateur moyen, sauvegarder sur iCloud devrait bien se passer.
Si vous êtes un utilisateur MobileMe existant, vous aurez peut-être plus d'espace de stockage, jusqu'à ce que Apple ferme tous ces comptes en juin de l'année prochaine..
Autres options
Notez également que vous disposez d'autres options avant d'appliquer la configuration d'iCloud. Vous voudrez bien sûr vérifier “Synchronisez avec cet iPad via Wi-Fi” et probablement toutes les autres cases sous cette.

Dans la gestion de votre musique, vous devrez vous rendre au La musique section et cliquez “Listes de lecture, artistes, albums et genres sélectionnés” si vous avez une grande bibliothèque iTunes. Sous Les options, soit sélectionnez “Synchroniser uniquement les chansons et les vidéos cochées,” ou “Gérer manuellement la musique et les vidéos,” ce qui empêchera iTunes d'essayer de charger toute votre bibliothèque sur votre appareil.
La beauté d'iCloud est que vous pouvez maintenant ajouter et supprimer des chansons pour vos appareils via votre connexion réseau Wi-Fi. Malheureusement, vous ne pouvez pas le faire en 3G. Une fois que tout est réglé comme vous le souhaitez, cliquez sur le bouton Appliquer et Sync boutons pour établir votre première connexion iCloud.
Une fois vos données restaurées sur votre appareil et redémarrées, vous devriez être invité à suivre le processus de configuration de iCloud. Mais si vous avez effectué la mise à niveau sans avoir suivi ce processus, vous pouvez toujours revenir en arrière et le configurer en suivant les instructions ci-dessous..

Configuration d'un appareil iOS
Si vous devez configurer iCloud sur votre appareil mis à jour iOS 5, ouvrez le Réglages app et appuyez sur iCloud. Ajoutez votre compte et activez tous les éléments que vous souhaitez synchroniser via iCloud. Faites de même pour votre Mac ou votre PC si vous avez des données que vous souhaitez synchroniser à partir de là (Préférences Système> iCloud.)

Activez les données que vous souhaitez télécharger sur iCloud et synchronisez-les entre votre ordinateur et votre ou vos périphériques iOS. Pour utiliser flux de photos, vous devrez également l'activer dans iPhoto et / ou dans Aperture d'Apple. également, Documents et données à utiliser avec les applications iWorks, pages, numéros et Keynote d'iOS et de Mac d'Apple.

Si vous faites défiler le menu iCloud et appuyez sur Stockage et sauvegarde, vous obtiendrez ces informations ainsi qu'une invitation à acheter du stockage supplémentaire.

Vous pouvez et devez activer iCloud Backup, ce qui signifie que les données de votre appareil seront sauvegardées sur votre ordinateur ou sur iCloud votre pellicule photo, vos comptes, vos documents et vos paramètres lorsque l’appareil est branché, verrouillé et connecté au Wi-Fi. Notez aussi que vous pouvez manuellement “Sauvegarder maintenant” si vous devez transmettre rapidement des données à iCloud et à d'autres appareils.
Une fois la sauvegarde terminée, vous pouvez appuyer sur Gérer un espace de rangement vérifier que tous les éléments sont maintenant sauvegardés dans iCloud.

Utiliser iCloud
Comme indiqué ci-dessus, la synchronisation iCloud fonctionne automatiquement, mais vous pouvez également accéder à iTunes sur votre ordinateur et ajouter manuellement des chansons ou des applications à votre ou vos appareils sans fil. D'après mon expérience, toutefois, l'ajout d'une application unique sur votre Mac à un périphérique sélectionné est un processus plus lent que le simple fait de retourner dans l'App Store pour localiser une application achetée précédemment et la télécharger à nouveau à partir de cet emplacement..
Si vous souhaitez accéder à votre courrier, à vos contacts et à vos données de calendrier en ligne, accédez simplement à iCloud et connectez-vous à l'aide de votre nom d'utilisateur et de votre mot de passe iCloud / MobileMe. Vous y allez également pour utiliser la fonction Trouver mon iPhone Trouver votre iPhone, iPad ou iPod Touch perdu ou volé avec Trouver mon iPhone Trouver votre iPhone, iPad ou iPod Touch perdu ou volé avec Trouver mon iPhone Lire la suite, et pour télécharger, télécharger et synchroniser vos documents iWork.

Malheureusement, pour synchroniser des documents iWork avec iCloud, vous devez télécharger des documents sur votre compte en ligne (cliquez sur l'icône iWork, puis sur le bouton représentant un engrenage dans le coin supérieur droit de la page pour télécharger des documents sur iCloud.) Impossible de télécharger des documents sur votre compte à partir d'applications iWork.

Si vous avez utilisé iWork, vous devrez passer à iCloud si vous souhaitez que les documents soient automatiquement synchronisés avec tous vos appareils pris en charge par iCloud..

En outre, même si nous sommes sur le sujet, si vous êtes un gros appareil photo pour iPhone, vous pouvez ou non aimer la fonctionnalité Flux de photos. C'est génial qu'il télécharge automatiquement toutes les photos de votre iPhone sur vos appareils correspondants et dans votre bibliothèque iPhoto / Aperture..

Mais bien que ces photos soient conservées dans votre compte iCloud pendant 30 jours, il est presque impossible de les supprimer de iCloud. Vous pouvez désactiver Flux de photos sur votre appareil pour l'empêcher de télécharger des images sur iCloud, mais il semble que les images restent dans iCloud jusqu'à 30 jours..
ICloud, c'est beaucoup plus, mais j'espère que cet article vous en a donné suffisamment pour commencer. Faites-nous part de vos expériences avec iCloud.
En savoir plus sur: Cloud Computing, iCloud.


