Comment personnaliser l'écran de connexion sur votre Mac
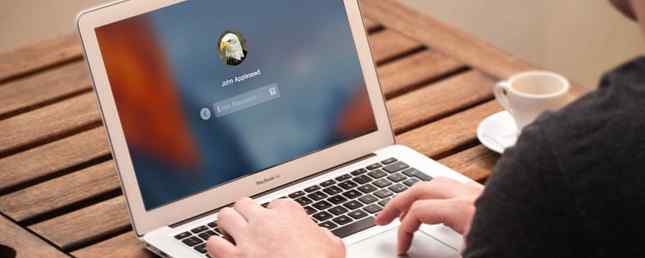
Nous personnalisons tous nos ordinateurs et périphériques en fonction de nos préférences personnelles. Sur votre Mac, vous pouvez même personnaliser le bureau. Les 7 meilleures façons de personnaliser votre bureau Mac Les 7 meilleures façons de personnaliser votre bureau Mac Personnalisez votre Mac: changez l'apparence des applications, de votre bureau et du reste d'OS X. Lire la suite et l'écran de connexion. La configuration de l'écran de connexion par défaut est assez basique, mais vous pouvez y ajouter des fonctionnalités..
Vous pouvez peut-être entrer votre nom et votre mot de passe. 4 façons de réinitialiser le mot de passe de votre compte OS X 4 façons de réinitialiser le mot de passe de votre compte OS X Laissez-moi deviner: vous avez oublié votre mot de passe de connexion OS X. Ne paniquez pas! Il y a quatre façons différentes de retrouver l'accès, donc l'une d'elles est vouée à fonctionner pour vous. Lisez-en plus lorsque vous vous connectez (au lieu de simplement votre mot de passe) pour plus de sécurité. Vous pouvez également ajouter un indice de mot de passe et un message à l'écran de connexion. Par défaut, vous pouvez changer d'utilisateur sur l'écran de connexion, mais vous ne pouvez pas passer en mode veille par rapport au mode veille prolongée: quel mode d'économie d'énergie devez-vous utiliser? Mode veille ou mode veille prolongée: Quel mode d'économie d'énergie devez-vous utiliser? Que fait exactement le mode veille? En quoi est-il différent du mode Veille prolongée, qui est une option supplémentaire sur les ordinateurs Windows? Que devriez-vous choisir et y a-t-il des inconvénients à les utiliser? Lire plus, redémarrer ou éteindre votre Mac.
Aujourd'hui, nous allons voir comment ajouter ces fonctionnalités et plus encore à votre écran de connexion..
Changer les options de connexion
La plupart des paramètres de l'écran de connexion sont cachés à un endroit pas si évident dans Préférences de système.
Aller à Apple> Préférences Système et cliquez Utilisateurs et groupes.

Avant de modifier l’écran de connexion, vous devez déverrouiller le Utilisateurs et groupes préférences. Cliquez sur le verrou situé dans le coin inférieur gauche de la boîte de dialogue et entrez votre mot de passe lorsque vous y êtes invité (vous aurez besoin d'un compte avec des privilèges d'administrateur)..

Cliquez sur Options de connexion au bas du volet gauche. Sur la droite, sélectionnez les options que vous souhaitez utiliser sur l'écran de connexion.
Lorsque vous avez terminé vos sélections, cliquez à nouveau sur l'icône de cadenas pour empêcher toute modification ultérieure..

Tous les Options de connexion devenir grisé, sauf pour le Afficher le menu de changement rapide d'utilisateur sous la liste déroulante. Vous pouvez modifier l’affichage sans déverrouiller les options..
Les sept sections suivantes traitent de chacune des Options de connexion plus en détail.

Activation de la connexion automatique
Si vous ne souhaitez pas saisir vos identifiants de connexion chaque fois que vous démarrez votre Mac, vous pouvez choisir de vous connecter automatiquement à votre compte. Comment accélérer le démarrage de votre Mac Comment accélérer le démarrage de votre Mac? démarrage? Voici comment l'accélérer. Lire la suite . Si vous utilisez votre Mac dans des endroits moins sûrs, vous ne devez pas activer cette option..
Sur le Utilisateurs et groupes écran, sélectionnez un utilisateur dans la liste Connexion automatique liste déroulante et entrez le mot de passe de cet utilisateur lorsque vous y êtes invité.
La prochaine fois que l'utilisateur se connectera, l'écran de connexion sera ignoré et le système ira directement au bureau..

Préférences d'affichage de la fenêtre de connexion
le Afficher la fenêtre de connexion en tant que Cette option vous permet d’afficher le login sous forme de Liste des utilisateurs ou Nom et mot de passe.
L'option par défaut, Liste des utilisateurs, affiche l'icône de chaque utilisateur sur l'écran de connexion. Cliquez simplement sur l'icône de l'utilisateur que vous souhaitez, puis entrez le mot de passe de cet utilisateur..

le Nom et mot de passe l'option affiche deux champs vides, prénom et Entrer le mot de passe, et les deux sont tenus de se connecter.
C’est un peu plus sûr que le Liste des utilisateurs option parce que vous avez besoin tous les deux le nom et le mot de passe pour se connecter.

Affichage des boutons Veille, Démarrer et Arrêter
Par défaut, le Dormir, Début, et Fermer les boutons ne sont pas disponibles sur l'écran de connexion. Vous devez vous connecter pour effectuer l'une de ces actions..
Cependant, permettant au Afficher les boutons Veille, Redémarrage et Arrêt option ajoute ces boutons au bas de l'écran de connexion.

Affichage du menu Autres sources d'entrée
Si vous changez régulièrement de langue ou de format de clavier, vous pouvez activer la Afficher le menu d'entrée dans la fenêtre de connexion possibilité d'ajouter le Contribution menu (une icône de clavier) dans le coin supérieur droit de la fenêtre de connexion.
Cela vous permet de changer la langue ou le clavier avant de vous connecter.

Affichage des indices de mot de passe
Si vous avez tendance à oublier votre mot de passe 7 façons de créer des mots de passe à la fois sécurisés et mémorables 7 façons de créer des mots de passe à la fois sécurisés et mémorables Avoir un mot de passe différent pour chaque service est indispensable dans le monde en ligne actuel, mais il y a faiblesse des mots de passe générés aléatoirement: il est impossible de tous les mémoriser. Mais comment pouvez-vous vous en souvenir… Lire la suite, vous pouvez activer Afficher les astuces de mot de passe sur le Options de connexion des utilisateurs et des groupes écran dans le Préférences de système.
Pour entrer le texte de votre indice de mot de passe, allez à Apple> Préférences Système et cliquez Utilisateurs et groupes. Assurez-vous que l'utilisateur pour lequel vous souhaitez ajouter un indice de mot de passe est sélectionné à gauche. Ensuite, cliquez sur Changer le mot de passe sur la droite.

Vous devez entrer un Ancien mot de passe, une Nouveau mot de passe, et alors Vérifier le nouveau mot de passe. Cependant, vous n'avez pas besoin de changer votre mot de passe. Vous pouvez entrer votre mot de passe actuel en tant qu'ancien et nouveau mot de passe..
Entrez un indice dans le Question secrète de mot de passe boîte qui va vous rappeler quel est votre mot de passe. Puis clique Changer le mot de passe.

Après avoir saisi le mot de passe trois fois de manière incorrecte, le Question secrète de mot de passe affiche automatiquement.

Vous pouvez également cliquer sur l'icône en forme de point d'interrogation dans le menu déroulant. Entrer le mot de passe champ pour afficher le Question secrète de mot de passe, si vous affichez la fenêtre de connexion en tant que Liste des utilisateurs (ci-dessous) ou Nom et mot de passe (au dessus de).

Ajout du menu de changement rapide d'utilisateur à la barre de menus
Le menu de changement rapide d'utilisateur Comment configurer plusieurs comptes d'utilisateur sur votre Mac Comment configurer plusieurs comptes d'utilisateur sur votre Mac Comment les comptes d'utilisateurs fonctionnent-ils sur un Mac? Les utilisateurs peuvent-ils lire et éditer leurs fichiers respectifs? Que se passe-t-il lorsque vous supprimez un compte d'utilisateur? Lire plus ne s'affiche pas sur l'écran de connexion, mais se rapporte à celui-ci. Tous les comptes d'utilisateur sur le Mac sont répertoriés dans le menu de changement rapide d'utilisateur, ce qui vous permet de passer rapidement à un autre utilisateur sans vous déconnecter du compte actuel..
Vous pouvez également accéder à la Fenêtre de connexion depuis le menu de changement rapide d'utilisateur et le Préférences Utilisateurs et Groupes.
Activer le Afficher le menu de changement rapide d'utilisateur sous option sur le Options de connexion des utilisateurs et des groupes écran dans le Préférences de système, ajoute le menu sur le côté droit de la barre de menus.

Si vous avez choisi d’afficher la fenêtre de connexion en tant que Liste des utilisateurs, vous verrez un cercle orange avec une coche à côté de tout utilisateur actuellement connecté.

Activation de VoiceOver sur l'écran de connexion
VoiceOver est la technologie de lecture d'écran avancée VoiceOver rend les appareils Apple plus accessibles que jamais VoiceOver rend les appareils Apple plus accessibles que jamais Le président de la Fondation américaine des aveugles estime que "Apple a fait plus pour l'accessibilité que toute autre société à ce jour" - et VoiceOver a joué un grand rôle à cet égard. En savoir plus intégré à macOS Sierra. Il permet aux utilisateurs malvoyants de contrôler leur Mac en utilisant principalement un clavier, un afficheur braille ou un pavé tactile. Un contour rectangulaire foncé apparaît en tant que curseur VoiceOver. Ce curseur vous permet de vous déplacer dans l’écran, de sélectionner des commandes et de lire et d’éditer du texte..
Si vous activez le Utiliser VoiceOver dans la fenêtre de connexion option sur le Options de connexion des utilisateurs et des groupes écran dans le Préférences de système, vous pouvez utiliser les commandes VoiceOver pour naviguer et interagir avec les éléments à l'écran.

Ajout d'un message de verrouillage personnalisé à votre écran de connexion
Vous pouvez ajouter un message personnalisé à l'écran de connexion. Peut-être voudrez-vous ajouter vos coordonnées pour que toute personne honnête qui trouve votre Mac puisse vous contacter pour vous le renvoyer. Probablement rare, mais on peut toujours espérer.
Aller à Apple> Préférences Système et cliquez Sécurité et confidentialité.

Pour ajouter un message à l'écran de connexion, vous devez déverrouiller l'option. Cliquez sur le verrou situé dans le coin inférieur gauche de la boîte de dialogue, puis entrez le mot de passe lorsque vous y êtes invité..

Tout d'abord, assurez-vous que le Général l'écran est actif.
Vérifier la Afficher un message lorsque l'écran est verrouillé boîte et puis cliquez sur Définir le message de verrouillage.

Entrez le message que vous souhaitez afficher sur l'écran de connexion de la boîte de dialogue contextuelle, puis cliquez sur D'accord.

Lorsque vous verrouillez votre écran ou la prochaine fois que vous démarrez votre Mac, votre message apparaît au bas de l'écran de connexion, au-dessus de l'écran. Dormir, Redémarrer, et Fermer boutons (si vous avez choisi d'afficher ces boutons).

Changer l'image de votre profil utilisateur
Si vous affichez la fenêtre de connexion en tant que Liste des utilisateurs, l'image de profil de l'utilisateur Les 7 meilleures façons de personnaliser votre bureau Mac Les 7 meilleures façons de personnaliser votre bureau Mac Personnalisez votre Mac: personnalisez l'apparence de vos applications, de votre bureau et du reste d'OS X. Lire plus affiche au dessus de votre nom.
Pour changer cette image, allez à Apple> Préférences Système puis cliquez sur Utilisateurs et groupes. Assurez-vous que l'utilisateur pour lequel vous souhaitez modifier la photo de profil est sélectionné à gauche.
Ensuite, déplacez votre souris sur la photo du profil de l'utilisateur et cliquez sur modifier quand le mot apparaît sur l'image.

Dans la boîte de dialogue qui s’affiche, cliquez sur Défauts pour sélectionner une image du jeu par défaut d’Apple ou cliquez sur Photos pour sélectionner une image de votre bibliothèque de photos. Ensuite, cliquez sur l'image que vous voulez sur la droite et cliquez sur sauvegarder.

Pour voir la photo de profil sur l'écran de connexion, cliquez sur Options de connexion et assurez-vous Liste des utilisateurs est sélectionné à côté de Afficher la fenêtre de connexion en tant que.
Si vous ne pouvez pas modifier l'option car elle est grisée, cliquez sur le verrou en bas et entrez votre mot de passe pour déverrouiller les options..

Vous verrez votre nouvelle photo de profil sélectionnée sur l'écran de connexion au-dessus de votre nom..

Trouvez votre propre apparence
Expérimentez avec ces options et découvrez ce que vous aimez sur votre propre écran de connexion.
Qu'avez-vous sur l'écran de connexion de votre Mac? Avez-vous essayé d'autres méthodes pour personnaliser votre écran de connexion? Partagez vos personnalisations avec nous dans les commentaires.
Explorer plus sur: Trucs Mac, macOS Sierra, Contrôle de compte d'utilisateur.


