Comment créer des images disque ISO compatibles Windows sur un Mac
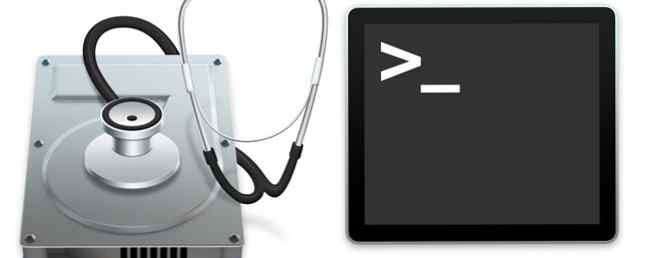
Voici le dilemme. Vous êtes un utilisateur Mac qui doit créer un clone d'un disque à partager avec des amis. Cependant, le disque doit être compatible avec Windows.
Peut-être étonnamment, vous pouvez créer une image de disque ISO compatible Windows sous macOS sans utiliser de logiciel ou d’applications supplémentaires. 3 Applications gratuites pour analyser et inspecter l’espace disque de votre Mac le stockage de votre Mac est parti? Ces applications gratuites vous permettront de savoir. Lire la suite . Tout ce dont vous avez besoin est l’utilitaire de disque de votre Mac et de la magie de Terminal. Voici les étapes simples.
1. Créer une image avec Utilitaire de disque
Remarque: Si vous avez déjà une image .CDR, vous pouvez passer directement à l’étape suivante..
Connectez un lecteur externe (ou, si vous avez un Mac ancien, insérez un disque dans le lecteur de CD / DVD) à votre Mac et lancez Utilitaire de disque, qui exécute de nombreuses tâches Votre Mac a construit des outils pour ces 10 tâches quotidiennes Votre Mac a construit des outils pour ces 10 tâches quotidiennes Vous souhaitez dicter des notes, rechercher des mots et fusionner des PDF? Votre Mac possède des outils intégrés pour ces tâches et plus encore! Lire la suite, du Utilitaires dossier. Votre disque apparaîtra dans la fenêtre de la colonne de gauche. Cliquez dessus pour mettre en évidence, comme indiqué dans la capture d'écran ci-dessous.

Maintenant que vous avez sélectionné la source de l'image du disque, cliquez sur Fichier> Nouveau> Image disque de… Dans la fenêtre contextuelle, sélectionnez Bureau comme destination. Ensuite, assurez-vous de choisir DVD / CD Master comme le Format d'image. En choisissant ce format, le contenu du disque est entièrement copié en tant qu’image .CDR..
Vous devez garder le nom de l'image court pour qu'il soit facilement reproduit..

Si on vous le demande, entrez votre mot de passe Mac et appuyez sur D'accord pour commencer le processus d’image disque. En fonction de la taille du disque, le temps nécessaire varie. Vous verrez une barre de progression estimant le temps jusqu'à l'achèvement.
Une fois le processus terminé, appuyez sur “Terminé,” et vérifiez votre Bureau pour l'image .CDR. Dans son état actuel, le disque est prêt à être utilisé sur n'importe quel Mac. Pour partager le fichier avec les utilisateurs Windows, vous devez le convertir en un format reconnaissable. Pour ce faire, vous utiliserez l'application Terminal de votre Mac. Ces 6 commandes de terminal impressionnantes dynamiseront votre MacBook. Ces 6 commandes de terminal impressionnantes dynamiseront votre MacBook. Pas de grande surprise, vous pouvez faire des choses vraiment cool en utilisant le terminal Mac. Lire la suite .
2. Convertir en .ISO avec Terminal
Vous pouvez trouver des terminaux via Spotlight Search 7 choses utiles que vous n’utilisez probablement pas sur votre Mac 7 choses utiles que vous n’utilisez probablement pas sur votre Mac Mieux planifier votre journée, trouver rapidement ce que vous cherchez et effectuer plusieurs tâches à la manière d'un patron - voici sept excellentes fonctionnalités OS X que vous n'utilisez probablement pas. Lire la suite ou en visitant Aller> Utilitaires depuis la barre d'outils de votre Mac.
En supposant que votre fichier .CDR se trouve sur votre Mac Bureau, ouvrir Terminal et tapez ce qui suit et appuyez sur le entrer clé:
cd desktop
Ensuite, entrez cette ligne de code pour transformer le .CDR en .ISO et appuyez sur entrer:
hdiutil makehybrid -iso -joliet -o [nom du fichier] .iso [nom du fichier] .cdr
Remplacez les deux instances de [nom de fichier] avec le nom de votre image .cdr. Par exemple, j'ai nommé mon fichier ISO TEST-IMAGE, donc la ligne de code que j'ai utilisée est:
hdiutil makehybrid -iso -joliet -o TEST-IMAGE.iso TEST-IMAGE.cdr

Comme vous pouvez le constater sur la capture d'écran ci-dessus, Terminal créera une nouvelle image hybride. Cette image peut être utilisée par les ordinateurs Windows et Mac utilisant des systèmes de fichiers ISO 9660 et HFS. Préparation d’un disque dur externe pour Mac OS X Préparation d’un disque dur externe pour Mac OS X Si vous venez d’acheter un nouveau disque dur externe. disque dur pour votre Mac, il est important de prendre le temps de préparer votre disque dur pour une utilisation avec Mac OS X. En savoir plus .
Facile, non?
Voilà. Vous pouvez facilement créer des images de disques hybrides multiplates-formes avec votre Mac sans avoir besoin d'applications supplémentaires. Comme c'est so?
Pour monter l’image disque sur Mac, double-cliquez simplement dessus. Sous Windows, utilisez les outils de montage de CD / DVD Monter des fichiers image de CD ou de DVD virtuellement à l'aide d'une application portable Monter des fichiers d'image de CD ou de DVD en utilisant virtuellement une application portable Lisez plus. Vous pouvez également créer et monter des images de disque. Comment créer et monter des images de disque sur un lecteur virtuel. Comment créer et monter des images de disque sur un lecteur virtuel. Avez-vous encore des CD ou des DVD qui traînent? Lorsqu'un disque optique se brise, il est parti pour toujours. Nous vous montrons maintenant comment faire des sauvegardes numériques et lisibles de vos CD et DVD! Lire la suite sur un lecteur virtuel.
Avez-vous eu des ennuis? Laissez vos questions ci-dessous et nous ferons de notre mieux pour vous aider..
En savoir plus sur: outil CD-DVD, CD-Rom, disque dur clone, sauvegarde de données, image de disque, ISO, lecteur virtuel.


