Allez au-delà des raccourcis clavier en utilisant des menus contextuels sur votre Mac
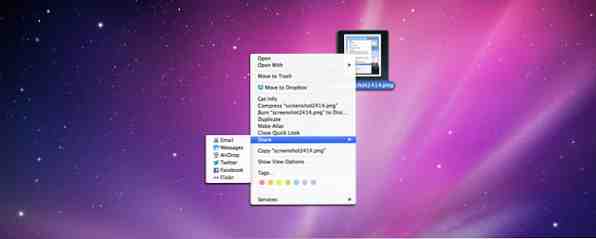
La plupart des utilisateurs Mac débutants lancent des applications, ouvrent des fichiers, des documents, des fenêtres et d’autres tâches en accédant à la barre de menus d’une application ou en utilisant les raccourcis clavier attribués. Mais les utilisateurs avancés de Mac connaissent la puissance des menus contextuels pour effectuer des tâches complètes sous OS X.
Les menus contextuels incluent un ensemble personnalisé de raccourcis et d'actions attribués qui apparaissent lorsque vous cliquez avec le bouton droit de la souris ou en maintenant la touche Contrôle enfoncée sur une application, un fichier ou le texte sélectionné. Ces menus sont utiles lorsque vous ne souhaitez pas faire glisser votre souris vers la barre de menus ou la barre d’outils pour effectuer une action, ou lorsque vous ne vous souvenez pas du raccourci clavier d’un élément particulier..
Aujourd'hui, je vais vous montrer les endroits communs pour trouver des menus contextuels sur n'importe quel Mac et comment utiliser BetterTouchTool. Comment utiliser votre trackpad pour naviguer avec puissance dans n'importe quelle application [Mac] Comment utiliser votre trackpad pour naviguer avec toute application [Mac] Lire la suite créer des menus contextuels et comment y accéder en utilisant le Trackpad ou le MagicMouse de votre Mac.
Comment fonctionnent les menus contextuels
Si vous faites un clic droit (ou un clic droit) directement sur votre bureau, un menu contextuel apparaîtra avec les options permettant de créer un nouveau dossier ou de trier des fichiers sur votre bureau..

Si vous cliquez avec le bouton droit sur un fichier sur votre bureau ou dans une fenêtre du Finder, vous obtiendrez des options permettant de dupliquer le fichier, de le partager sur un courrier électronique ou sur Twitter, de le déplacer vers la corbeille, d'ajouter un tag (une nouvelle fonctionnalité de Mavericks), etc. plus.

Notez aussi que si activé, il y a un Prestations de service liste des raccourcis (voir capture d'écran ci-dessus). Si Services n'apparaît pas, ouvrez Préférences de système sur votre quai et visiter Clavier> Raccourcis> Services. Activer également Tous les contrôles sous où il est dit “Accès complet au clavier.”

Vous pouvez parcourir la liste et activer les raccourcis que vous souhaitez voir apparaître dans les services. Les éléments qui apparaissent dans les services dépendent de l'application et / ou du fichier sur lequel vous cliquez. Par exemple, si vous sélectionnez et cliquez avec le bouton droit de la souris sur le texte sélectionné dans une page Web, vous aurez par défaut la possibilité de copier le texte, d'effectuer une recherche sur Google ou de le faire lire..
Si Evernote est installé sur votre Mac, le menu Services peut également inclure une action permettant de copier ce texte dans Evernote. De même, si vous avez installé TextExpander, vous pouvez cliquer avec le bouton droit de la souris sur un mot ou une phrase et choisir de créer un nouvel extrait avec sélection. Encore une fois, ce qui apparaît dans les Services dépend de ce que vous avez activé dans les Préférences Système et des éléments du menu Service que les développeurs d'applications ont créés pour leur application..
Vous pouvez également créer des options de services personnalisées à l'aide d'Automator. Comment créer vos propres options de menu de services sur Mac Comment créer vos propres options de menu de services sur Mac Lire plus, un sujet que j'ai déjà abordé.
Menus contextuels utilisant BetterTouchTool
Une de mes applications Mac les plus utilisées est BetterTouchTool. Devenez un utilisateur puissant du Trackpad avec BetterTouchTool. Devenez un utilisateur du Trackpad puissant avec BetterTouchTool. Il est particulièrement utile pour les utilisateurs Mac qui travaillent beaucoup dans des applications telles que iPhoto ou Aperture, ou qui surfent sur le Web. Lire la suite, qui permet aux utilisateurs d'effectuer toutes sortes d'actions à l'aide de gestes du doigt sur leur Trackpad Mac ou MagicMouse. J'ai créé des centaines de raccourcis dans BTT pour toutes mes applications les plus utilisées.
BTT est toujours une application gratuite qui vaut le temps d'apprendre à utiliser. Voir cet article Comment utiliser votre Trackpad pour naviguer efficacement dans toutes les applications [Mac] Comment utiliser votre Trackpad pour naviguer efficacement dans les applications [Mac] Pour en savoir plus sur la prise en main de BTT, et dans cet article Alimentez votre Mac avec Advanced Automates BetterTouchTool Allumez votre Mac avec les automatisations avancées de BetterTouchTool J'ai commencé à utiliser BetterTouchTool en 2011 et depuis lors, il est devenu l'une des trois applications Mac les plus utilisées pour augmenter ma productivité et rationaliser mon flux de travail. Bien que BTT puisse être utilisé par… Lire la suite pour obtenir des conseils et des fonctionnalités plus avancées.
Maintenant, si vous appréciez la puissance des menus contextuels, il existe un moyen de créer une fonction similaire en utilisant BTT. Par exemple, lorsque j'écris des articles dans MarsEdit, je peux utiliser l'application Tap Finger Tap et afficher la liste des actions BTT que j'ai créées et qui sont basées sur MarsEdit. Réduisez, rédigez et gérez les articles de blog plus rapidement avec MarsEdit pour OS X Écrivez, modifiez et gérez plus rapidement les articles de blog avec MarsEdit pour OS X Alors que WordPress est le service de blogging par excellence, l'écriture de blogs directement dans son éditeur de texte n'est pas toujours conviviale. C'est pourquoi j'utilise MarsEdit pour composer et télécharger tous les articles de mon blog. Lire les éléments de barre de menu et les macros que j'ai créés dans Keyboard Maestro Automatisez tout sur votre Mac avec Keyboard Maestro [Mac] Automatisez tout sur votre Mac avec Keyboard Maestro [Mac] J'ai écrit plusieurs articles sur l'automatisation Mac, y compris un MUO Automation. Guide expliquant comment se familiariser avec Automator d'Apple et les fonctionnalités OS X intégrées permettant de créer des dossiers intelligents, des listes de lecture, des albums et des boîtes aux lettres. Mais… Lire la suite .

Ces actions me permettent de créer une nouvelle publication, d’ouvrir une publication dans Aperçu, d’ajouter un lien au texte sélectionné et d’exporter la publication de blog vers WordPress. Certes, MarsEdit inclut également des éléments de menu contextuel par défaut (voir ci-dessous) qui apparaissent lorsque vous sélectionnez et cliquez avec le bouton droit sur du texte, mais en utilisant la méthode BTT, je peux créer des raccourcis que j'utilise le plus souvent..

Comment créer des menus BTT
Il est assez simple de faire apparaître deux éléments ou plus avec BTT. Tout ce que vous avez à faire est d’affecter le même geste du doigt à chaque action que vous souhaitez afficher sous la forme d’une sorte de menu contextuel. Cela fonctionne mieux lorsque vous avez affecté des gestes aux applications sélectionnées au lieu du menu global..

Le nom que vous donnez pour chaque action sous Notes apparaîtra dans votre menu contextuel. Vous pouvez également, bien sûr, attribuer le geste de votre choix. J'utilise le taraudage à quatre doigts pour toutes les actions de mon menu contextuel afin de ne pas avoir à me souvenir d'un geste du doigt différent pour des applications différentes. Notez également que les actions BTT peuvent être composées de plusieurs sous-actions, que j’explique dans cet article. Allumez votre Mac avec des automatismes avancés BetterTouchTool. des trois principales applications Mac pour augmenter ma productivité et rationaliser mon flux de travail. Bien que BTT puisse être utilisé par… Read More .
Les éléments de votre menu BTT peuvent être basés sur presque tous les raccourcis clavier ou séries de raccourcis que vous effectuez dans une application. Vous n'avez pas à vous souvenir des raccourcis clavier attribués pour exécuter ces actions. Vous pouvez simplement appuyer sur et exécuter des actions quand vous en avez besoin.
Aucun codage requis
La puissance des applications telles que BetterTouchTool et des menus contextuels réside dans le fait qu’il n’est pas nécessaire de créer des scripts AppleScript spéciaux ou d’agrandir les choses avec des hacks à la ligne de commande. Vous devez simplement prendre un peu de temps pour apprendre à configurer les actions que vous effectuez normalement sur votre Mac..
J'espère que vous trouverez ce tutoriel utile. Si vous avez des questions sur la fonctionnalité des menus contextuels ou sur l'utilisation de BetterTouchTool, il vous suffit de demander dans la section commentaires ci-dessous..
En savoir plus sur: Computer Automation.


