Partagez facilement des fichiers entre Windows 7, 8 et Mac OS X
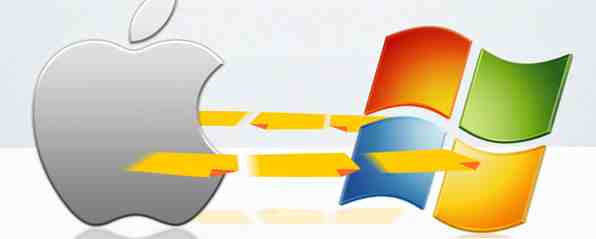
Le partage de fichiers entre plates-formes semble compliqué, mais ce n’est pas nécessairement le cas. Voici comment obtenir un PC et un Mac pour partager des fichiers entre eux.
Nous vous avons montré comment faire fonctionner Windows et OS X ensemble. Computing Harmony: fusion transparente de Windows et OS X Computing Harmony: fusion de manière transparente Windows et OS X Windows et Mac OS X sous le même toit. Lisez plus, mais il est maintenant temps de nous concentrer davantage sur le partage de fichiers. Aujourd'hui, nous allons vous montrer exactement comment partager des fichiers d'un système à l'autre..
Je suppose que vous utilisez la dernière version de Windows et OS X: 8.1 et Yosemite, respectivement. Ces instructions devraient généralement fonctionner pour les versions antérieures des deux systèmes d'exploitation, et probablement même pour les versions futures, mais certaines choses peuvent paraître différentes de ce que vous voyez ici..
Avec cet avertissement, commençons!
Partage de votre ordinateur Windows sur votre Mac
Demander à votre ordinateur Windows de partager des fichiers est relativement simple, mais vous devez tout d'abord vous assurer que vous avez activé le partage de fichiers. Partage de fichiers, synchronisation manuelle et conseils Bluetooth pour Windows Phone 8 Partage de fichiers, synchronisation manuelle et conseils Bluetooth pour Windows Phone 8 Ayant utilisé la plate-forme Windows Phone depuis 2010, l’une des choses qui m’est frappée est la difficulté avec laquelle Microsoft a initialement rendu difficile le partage de fichiers vers et depuis votre téléphone. Avec l'original Windows… Lire la suite. Dirigez-vous vers le Panneau de contrôle, puis à Réseau et Internet, puis Groupe d'accueil et options de partage, puis Paramètres de partage avancés. Assurez-vous que le partage de fichiers et d'imprimantes est activé sur pour votre réseau actuel.

La partie difficile est terminée, passons au partage réel!
Sur votre ordinateur Windows, cliquez avec le bouton droit sur le dossier que vous souhaitez partager sur le réseau, puis cliquez sur Propriétés et ouvrez le Partage languette.

Vous devriez voir un Partager… bouton. Cliquez dessus.

Spécifiez les utilisateurs que vous souhaitez voir et modifiez le dossier en question. Sur un réseau domestique permettant à tout le monde de voir, et à des utilisateurs spécifiques de modifier, est souvent la meilleure politique - utilisez votre discrétion.
Le partage de fichiers est maintenant configuré, alors passons à votre Mac. Ouvrez le Finder et vous devriez voir l’ordinateur Windows dans la barre latérale sous partagé.

Cliquez dessus et on vous demandera si vous souhaitez vous connecter. Si vous n'avez pas besoin d'un accès en écriture, “Client” devrait marcher. Sinon, connectez-vous avec le nom d'utilisateur et le mot de passe de votre ordinateur Windows.

Une fois connecté, vous pouvez commencer à parcourir les fichiers. Cela fonctionne à peu près comme prévu.

Félicitations: vous avez configuré votre ordinateur Windows pour partager des fichiers et les avez ouverts sur votre Mac. Essayons maintenant dans l'autre sens.
Partage de fichiers sur votre Mac avec votre ordinateur Windows
Sur votre Mac, ouvrez Préférences de système, puis clique Partage.

Prenez note du champ Nom de l'ordinateur en haut de la fenêtre - vous en aurez besoin plus tard.
Cochez la case à côté de “Partage de fichiers” et le partage de fichiers est activé. Maintenant, cliquez sur le Les options bouton.

Assurez-vous que SMB est activé - il s'agit du type de partage de fichiers utilisé par les ordinateurs Windows. Vous devez également activer le partage de fichiers Windows pour votre compte (en cochant la case correspondante dans le champ ci-dessous) si vous souhaitez un accès complet au système de fichiers de votre Mac à partir d'ordinateurs Windows de votre réseau..
Maintenant, dirigez-vous vers votre ordinateur Windows et ouvrez l'Explorateur Windows. Avec un peu de chance, vous devriez voir votre Mac d'ici.

Si votre Mac ne s'affiche pas, pas de panique: tapez simplement “\\” suivi du nom de votre Mac (comme indiqué précédemment) dans la barre d'adresse de l'Explorateur. Dans mon cas, ce serait “\\ JPot”. Si cela ne fonctionne pas, vous pouvez aussi taper “\\” suivi de l'adresse IP de votre Mac (que vous pouvez trouver, sur votre Mac, dans le Partage de fichiers volet dans Préférences de système).
Lorsque vous parvenez à vous connecter, vous devriez voir cette invite pour votre mot de passe:

Tapez le nom d'utilisateur et le mot de passe que vous utilisez pour vous connecter à votre Mac et vous aurez accès à tous les dossiers. Vous êtes dans!
Si vous préférez ne pas partager l'intégralité de votre système de fichiers ou souhaiter que les utilisateurs Windows n'aient pas besoin de se souvenir d'un mot de passe, vous devez créer un compte de partage. Allez dans la section Utilisateurs et groupes des Préférences Système, puis créez un nouveau compte..

Assurez-vous que le compte est marqué comme “Partage seulement”, comme on le voit ci-dessus, et donnez-lui un nom facile à retenir. Retournez au Partage section, et donnez à ce compte l’accès aux dossiers que vous souhaitez partager - vous pouvez rendre cet accès en lecture seule, si vous préférez que les fichiers ne gâchent pas vos fichiers.
Utilisation de logiciels tiers
Si vous préférez ne pas configurer le partage de fichiers sur l'ensemble du réseau, il existe d'autres options. Par exemple, un programme appelé Dukto vous permet de partager des fichiers locaux et des extraits de texte entre deux ordinateurs. Dukto propose le partage de fichiers multiplate-forme par glisser-déposer. Dukto offre le partage de plates-formes multiplate-forme et par glisser-déposer. ; envoyez-le sur le bureau d'un autre ordinateur de votre réseau. Dukto simplifie le partage de fichiers local, quel que soit le système d'exploitation. Lire la suite .

Installez ce programme sur votre Mac et votre ordinateur Windows et envoyez rapidement des fichiers d’un ordinateur à l’autre. Si cela vous semble trop compliqué, il existe de nombreuses applications simples de partage de fichiers pour Mac. 4 Meilleures applications pour partager instantanément des fichiers volumineux 4 Meilleures applications pour partager instantanément des fichiers volumineux Avec ces applications, le partage de gros fichiers avec une personne en une fraction de seconde sera le plus simple. chose que vous avez jamais faite. Lire la suite .
Pour certains utilisateurs, la synchronisation de fichiers avec BitTorrent Sync From Pirate Darling to Dropbox Alternative: La synchronisation BitTorrent vous permet de garder vos fichiers synchronisés sur des ordinateurs Pirate Darling vers Dropbox facile à utiliser et à bien travailler, mais votre vie privée peut être ou non votre première priorité. Sans parler du fait que ces services viennent toujours avec un stockage… Read More pourrait être supérieur au partage de fichiers. Le programme vous permet de synchroniser des dossiers entre des ordinateurs Windows et Mac, ce qui signifie que vous aurez toujours accès aux fichiers sur les deux ordinateurs, que vous soyez connecté ou non au même réseau..
Comment partagez-vous des fichiers??
Avec les informations ci-dessus, vous ne devriez avoir aucun problème à partager des fichiers d'un type d'ordinateur à un autre. Faites-moi savoir comment cela se passe dans les commentaires ci-dessous, ainsi que tout autre conseil sur le partage de fichiers multiplate-forme que vous pourriez avoir..
Cela a-t-il fonctionné pour vous?
En savoir plus sur: Partage de fichiers, OS X Yosemite, Windows 8, Windows 8.1.


