Créez un journal de balle sur votre Mac avec des rappels, un calendrier ou des notes
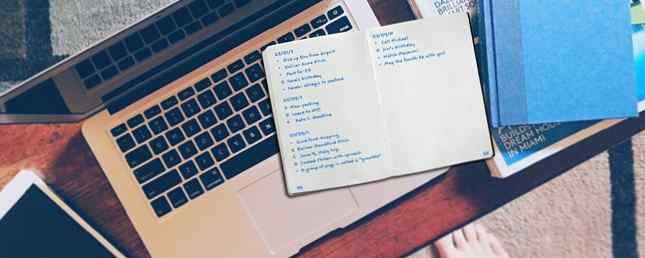
Certaines des meilleures applications Mac sont pré-installées Certains des meilleurs logiciels Mac sont pré-installées Certains des meilleurs logiciels Mac sont pré-installées Bien que de nombreux systèmes Windows regorgent de foutaises dont vous n’aurez jamais besoin, vous ne voudrez jamais, Mac OS X fournit ces gemmes suivantes. Lire la suite . Avec un peu de planification, vous pouvez utiliser ces applications de manière inhabituelle pour organiser votre travail et votre vie.
Aujourd'hui, nous allons vous montrer comment combiner la puissance des rappels, des calendriers ou des notes avec l'ingéniosité du Bullet Journal pour planifier votre journée..
Ce qui entre dans un journal de balle?
À l'époque où nous avons expliqué comment utiliser Evernote en tant que journal à puces Comment utiliser Evernote en tant que journal à puces Comment utiliser Evernote en tant que journal à puces Il existe de nombreuses façons d'utiliser des calendriers et des applications à faire. Prenez Evernote, un système de journalisation appelé Bullet Journal, et aucune expérience en matière de codage, pour créer un système d’organisation entièrement sur mesure pour vous-même. En savoir plus, nous avons abordé les bases de ce système de prise de notes analogique. Nous allons donc ignorer l'introduction aujourd'hui et opter pour un récapitulatif complet des éléments du Bullet Journal..
Voici les quatre modules de base qui forment l’épine dorsale de la méthode Bullet Journal:
- Journal quotidien: Pour les entrées quotidiennes
- Journal mensuel: Pour une vue numérisable des tâches et des événements alignés pour tout le mois
- Journal futur: Pour “un jour” événements (c'est-à-dire pour programmer des mois au-delà de l'actuel)
- Indice: Pour rechercher et faire référence à des entrées spécifiques (puisque les outils numériques sont fournis avec une fonction de recherche pratique, sautons ce module)
Vous pouvez voir immédiatement si une entrée de journal à puces est une tâche, un événement ou une note. C'est parce qu'il vient avec un signifiant prédéfini. Voici la liste des signifiants, ou en termes de Bullet Journal, puces:
- • Tâche
- < Tâche planifiée
- X Tâche terminée
- > Tâche migrée
- O un événement
- - Remarques
- * Priorité
- ! Inspiration
- “Œil” icône Besoin de recherche ou d'informations supplémentaires
La plupart des caractères représentant des puces sont déjà disponibles sur votre clavier. Tapez-les immédiatement, peu importe l'application que vous utilisez pour le journal Bullet. Voici comment vous pouvez apporter les deux balles manquantes:
- “Œil”: Utilisez la lettre je en remplacement.
- •: Créer un raccourci pour l'expansion du texte Votre Mac a intégré des outils pour ces 10 tâches quotidiennes Votre Mac a intégré des outils pour ces 10 tâches quotidiennes Vous souhaitez dicter des notes, rechercher des mots et fusionner des PDF? Votre Mac possède des outils intégrés pour ces tâches et plus encore! Lire la suite sous Préférences Système> Clavier> Texte insérer la balle.

Il est maintenant temps de recréer les modules 1 à 3 dans les applications Mac de notre choix. Travaillons à travers les modules à l'envers et terminons avec quelques astuces supplémentaires pour chaque application..
Utiliser Apple Notes
Étant donné que l'application Notes ressemble beaucoup à un bloc-notes papier, vous ne devriez pas avoir de difficulté à utiliser l'ancienne en tant que journal par balle.
Créez un dossier dédié pour votre journal Bullet. Pour éviter que les choses ne deviennent incontrôlables, ayez-en un pour chaque année, et après l'année suivante, préfixez le nom du dossier avec le texte _Archivé. Ajoutez une seule note pour le futur journal et formatez-la chaque mois sous forme d’en-tête. Maintenant, remplissez vos tâches et événements comme d'habitude.

Pour le journal mensuel, il est préférable de créer une note dédiée pour chaque mois et de la scinder en deux sections: page Calendrier et page Tâche. Vous pouvez également avoir deux notes pour chaque mois à la place - une pour la page de calendrier et une pour la page de tâches. Utilisez la fonction de tableau de Notes (Format> Tableau) pour conserver les dates et les entrées correspondantes dans des colonnes séparées pour faciliter la numérisation.

Au lieu de cela, vous pouvez combiner les journaux mensuels d'une année entière dans une seule note. Ajoutez un tableau pour chaque mois pour répertorier côte à côte la page de calendrier et la page de tâches. Si vous les listez l'un en dessous de l'autre sans une table, vous aurez beaucoup à faire défiler de haut en bas.

Maintenant, créez des notes journal quotidien que vous allez. Conservez-en un distinct pour chaque jour du mois. En outre, épinglez le journal futur et le journal mensuel actuel en haut de la liste des notes à l’aide des touches Fichier> Pin Note option.
Conseils d'utilisation des notes Apple
Utilisez les chiffres 1 à 30 (ou 31) pour nommer les notes du journal quotidien pour faciliter leur identification dans la liste des notes. Jetez l'initiale du jour de la semaine correspondant si vous le souhaitez, à la manière du Bullet Journal. En outre, définissez le Trier les notes par: option sous Notes> Préférences à Titre. Les journaux quotidiens apparaîtront alors dans le bon ordre en fonction de la date. Cliquez sur l'horodatage gris clair en haut d'une note pour basculer entre ses notes. “créé” et “édité” Rendez-vous.

Ajouter des rappels aux entrées du journal à puce via le Fichier> Partager> Rappels option. C'est-à-dire si vous avez besoin d'un coup de pouce mental avant la réalisation d'une tâche ou d'un événement. Vous devrez modifier le nom du rappel et le texte explicatif. Ces champs affichent le nom et le contenu de la note par défaut.

Utiliser le calendrier
Vous avez un journal bullet prêt à l'emploi dans l'application Calendrier, bien que non conventionnel. Comme vous consultez déjà un calendrier, vous n'avez rien besoin de configurer. Plongez directement dans les événements, créez-les et passez à la vue appropriée, si nécessaire.
La vue mensuelle fait office de journal mensuel et le journal du futur. Créer un nouvel événement nommé les tâches pour le premier jour de chaque mois et répertoriez toutes vos tâches mensuelles dans la section Notes de cet événement. Traitez cela comme la page de tâches de votre journal mensuel.

Utilisez la vue par jour ou la vue par semaine comme journal quotidien. Redimensionnez la section de la journée dans les deux vues pour faire de la place pour vos entrées de journal..

L'ajout des puces appropriées vous aidera à distinguer différents types d'entrées. Mais comme tous les événements d'un calendrier sont surlignés d'une seule couleur, vous aurez du mal à faire correspondre les entrées de journal avec les bons modules en un coup d'œil..

Résolvez ce problème avec cette solution de contournement simple en deux étapes:
- Créer un groupe d'agenda via Fichier> Nouveau groupe de calendriers et nommez-le Bullet Journal.
- Dans ce groupe, créez des calendriers distincts pour le journal futur, le journal mensuel et le journal quotidien. Choisissez des couleurs différentes pour chacun via son menu contextuel.
Vous pourrez désormais distinguer les entrées de module, quelle que soit la vue dans laquelle vous vous trouvez..

Pour afficher le contenu de, disons, seulement Dans le module Journal mensuel, décochez les cases pour le calendrier Journal quotidien et le calendrier Journal futur dans la barre latérale..

Conseils d'utilisation du calendrier
Pour gagner du temps, dupliquez les événements du journal mensuel et faites-les glisser dans le journal quotidien. L'application met automatiquement à jour les événements avec la bonne couleur, de sorte que vous serez en mesure de dire qu'il s'agit d'événements quotidiens.

Utiliser des rappels
Les rappels en font un outil de journal de balle décent, mais il faut s’y habituer un peu. Faire le Voir> Trier par Option votre allié et vous ferez bien. Commencez avec une liste pour le journal futur et le journal mensuel.
L'ajout à la liste de journaux futurs est simple. Assurez-vous d’ajouter des entrées dans l’ordre chronologique afin de pouvoir les trier par date de création afin d’afficher votre action Connexion au futur. Bien sûr, vous pouvez glisser et déposer des entrées errantes au bon endroit à tout moment.

Créez des rappels pour les tâches et les événements, mais ne programmez que ceux-ci. Dans la mesure où il est impossible de fractionner les entrées en sections par mois, vous devez ajouter le nom du mois dans la section Notes pour les deux types de rappel..

Pour les rappels d’événement, définissez la priorité sur Haute. Faible ou Moyen la priorité fera aussi. Ce réglage n'a pour but que d'ajouter un repère visuel brillant et de distinguer rapidement les événements des tâches. Les symboles habituels pour ces puces semblent un peu discrets dans les rappels.

Dans la liste Journal mensuel, planifiez des tâches et des événements qui seraient sinon placés dans la page Calendrier du journal de balle. Tenez-vous-en au format habituel pour les dates du calendrier (c'est-à-dire 1M, 2T, 3W, etc.). Pour les entrées figurant sur la page Tâche, créez des rappels sans ajouter de dates d'échéance..
Maintenant, cliquez sur Voir> Trier par> Titre. Avec cet agencement, le contenu de la page de calendrier se place automatiquement en haut de la liste dans le bon ordre. Le contenu de la page de tâches suit dans l'ordre alphabétique..

Le journal quotidien n’est rien de plus qu’une simple liste de tâches, d’événements et de notes. Créez une liste séparée pour chaque jour du mois pour éviter toute confusion.
Si les rappels ne le réduisent pas, essayez une alternative aux rappels Apple. Créez un journal de balle sur votre Mac avec des rappels, un agenda ou des notes. Créez un journal de balle sur votre Mac avec des rappels, un agenda ou des notes. quelques applications Mac par défaut de manière inhabituelle pour organiser votre travail et votre vie. Voici comment créer un journal bullet sur Mac. Lire plus à la place.
Conseils d'utilisation des rappels
Gardez un petit calendrier visible au bas de la barre latérale en cliquant sur Voir> Afficher le calendrier. Vous verrez chaque jour de minuscules points comportant un ou plusieurs rappels. Cliquez sur l'un de ces points pour voir les rappels correspondants à droite. Pour chaque rappel, vous verrez le nom de la liste à laquelle il appartient, ce qui est pratique.

Un dernier conseil pour votre journal de balle
Créez des raccourcis vers les options de tri dont vous aurez souvent besoin. Vous pouvez le faire à partir de Préférences Système> Clavier> Raccourcis> Raccourcis d'applications. Supposons que vous souhaitiez créer un raccourci pour trier les entrées selon leur date d'échéance. Voici les détails à ajouter dans les raccourcis d'applications:
- Application: Des rappels
- Titre du menu: Date d'échéance (comme indiqué sous Voir> Trier par dans les rappels)
- Raccourci clavier: Option + D (ou tout autre raccourci de votre choix)

Où est ton journal de balle?
Grâce à la polyvalence du Bullet Journal, vous pouvez l’adapter à n’importe quelle application de prise de notes, de création de liste ou de calendrier. Sur toute plate-forme aussi! Nous vous avons montré comment créer un journal Bullet dans Trello. Comment utiliser un journal Bullet dans Trello pour planifier votre journée. Comment utiliser un Journal Bullet dans Trello pour planifier votre journée. Il est temps de vous montrer comment activer Trello. application de prise de notes principale - dans un journal Bullet. En savoir plus, Evernote et maintenant dans les rappels, les calendriers et les notes sur macOS.
N'hésitez pas à utiliser ces articles comme source d’inspiration et à apporter votre touche personnelle à cette méthode de prise de notes populaire et efficace. Tout d’abord, mais la communauté du journal bullet en ligne est incroyablement active et débordante d’inspiration. Lire la suite . Avant de faire cela, consultez l’application mobile officielle qui accompagne le Bullet Journal analogique. Cela s'appelle Bullet Journal Companion (2,99 $).
.


