7 tâches pratiques QuickTime Player s'exécute gratuitement
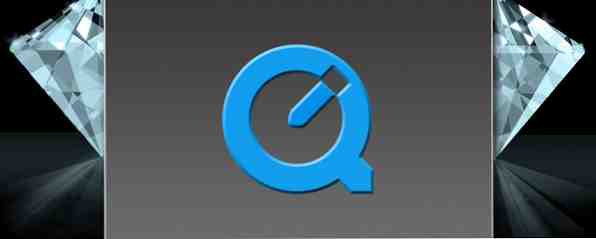
QuickTime Player est souvent négligé en ce qui concerne la grande variété d'applications et d'outils disponibles sur un Mac. Il ne peut pas tenir une bougie à l'utilité de VLC et est généralement ouvert par erreur lorsque vous cliquez sur un fichier .MOV. Vous avez probablement changé l'association de fichiers afin que QuickTime jamais s'habitue, de sorte que vous avez probablement oublié sa richesse de fonctionnalités utiles.
QuickTime est meilleur que vous ne le pensez et effectue de nombreuses tâches gratuites des logiciels premium. Vous pourriez penser différemment à propos de cette gratuité une fois que vous avez vu ce qu'il peut faire!
Enregistrement de film
Lorsque QuickTime est ouvert et qu’il est installé dans le Dock, il vous suffit de cliquer avec le bouton droit de la souris sur l’icône. En bas, vous verrez ce qui suit:

Vous pouvez également utiliser le Fichier menu en haut de votre écran. Ceci est utile si vous avez soudainement envie de faire une vidéo de vous-même et de l'envoyer à YouTube, car il utilise la webcam intégrée de votre Mac comme source d'enregistrement directe. Lorsque vous cliquez sur “Nouvel enregistrement de film“, cette case apparaîtra:

Lorsque vous êtes prêt, appuyez sur le bouton rouge et c'est parti. Une fois terminé, vous avez la possibilité d’enregistrer le fichier au format .MOV..
Vous voulez des alternatives?
Dans Mac OS X, il existe la possibilité de créer une vidéo et de l'insérer dans le film que vous réalisez. Cela pourrait être utile si vous travaillez sur un projet plus important.
Enregistrement audio
Comme pour l'enregistrement de vidéos, cliquez avec le bouton droit sur le logo QuickTime et choisissez “Nouvel enregistrement audio” ou ouvrez QuickTime Player et recherchez la même option sous le Fichier menu. Cette option est utile si vous souhaitez envoyer un message personnel rapide à un ami ou à un membre de votre famille ou enregistrer un bref podcast. Voici mon humble effort, fait sur un MacBook Air. QuickTime utilise le microphone intégré comme emplacement d’enregistrement par défaut, bien que vous puissiez le modifier sous Préférences Système> Son> Entrée.

Vous voulez des alternatives?
Tim a récemment réuni les meilleurs éditeurs audio gratuits et économiques pour Mac OS X. Les meilleurs éditeurs audio gratuits et économiques pour Mac OS X. Les meilleurs éditeurs audio gratuits et économiques pour Mac OS X. Considérant l’approche médiatique d’Apple avec des applications gratuites comme iMovie, c’est surprenant qu’il n’y ait pas un simple éditeur audio fourni avec OS X. Lire la suite. En ce qui concerne l'enregistrement audio sur un budget, Audacity en tête de liste.
Screencast
Le screencasting est devenu plus viable ces dernières années à mesure que le stockage, la vitesse d'Internet et la bande passante diminuent. Les blogueurs comme moi en ont besoin, et il est fort probable que vous ayez déjà utilisé un screencast didactique pour résoudre un problème informatique auparavant.
Vous pouvez accéder à la fonction de lecture vidéo de QuickTime Player sous Fichier> Nouvel enregistrement d'écran menu ou en cliquant avec le bouton droit de la souris sur l’icône du dock. Vous verrez le bouton d'enregistrement rouge familier; cliquez dessus et c'est parti.
Vous voulez des alternatives?
Camtasia est le principal acteur dans ce domaine, bien qu’il coûte plus de 100 dollars. Si le prix est suffisant pour rendre vos yeux larmoyants, la même entreprise propose une alternative gratuite appelée Jing.
Couper vidéo et audio

Si vous souhaitez couper une section particulière d'un fichier vidéo ou audio et en supprimer le reste, QuickTime Player vous en assure la couverture. Ouvrez le fichier dans QT, cliquez sur modifier et alors Réduire. Une barre jaune apparaîtra au bas de l'écran. Utilisez les bords pour ajuster la plage de capture et déplacez la sélection si vous voulez, appuyez sur Réduire et QT poubelle le reste.
Lorsque vous coupez un clip vidéo, des miniatures de la totalité de la vidéo s'affichent en bas. Parfois, les vignettes se ressemblent et il peut être difficile de savoir où rogner. Activer la piste audio peut le rendre un peu plus évident.

Pour modifier les vignettes de la piste audio, sélectionnez modifier puis Réduire. Ensuite, accédez à Vue puis Afficher la piste audio.
Vous voulez des alternatives?
C'est également ce que fait iMovie, mais si vous voulez sortir du jardin muré d'Apple, nous avons profilé les meilleurs outils vidéo bon marché pour Mac. Les 8 meilleurs éditeurs vidéo gratuits pour macOS Les 8 meilleurs éditeurs vidéo gratuits pour macOS Les meilleurs éditeurs vidéo pour macOS beaucoup d'argent, mais que se passe-t-il si votre budget est à 0 $? Lire la suite, y compris VLC et Blender. N'oubliez pas notre éditeur audio OS X. Les meilleurs éditeurs audio gratuits et bon marché pour Mac OS X Les meilleurs éditeurs audio gratuits et bon marché pour Mac OS X Si vous considérez l'approche multimédia de Apple avec des applications gratuites comme iMovie, il est étonnant qu'il Ce n'est pas un simple éditeur audio fourni avec OS X. Lire plus.
Combinez deux ou plusieurs vidéos

Vous pourriez avoir une situation où vous avez deux vidéos et vous devez les fusionner - alors, comment faites-vous cela??
Commencez par ouvrir un clip dans Quicktime. Accédez ensuite au Finder, recherchez la deuxième partie et faites-la glisser dans l'écran Quicktime. Utilisez la souris ou le trackpad pour le déposer où vous le souhaitez (probablement à la fin). Frappé Terminé et QuickTime réalisera sa magie.
Vous voulez des alternatives?
Découvrez nos outils vidéo mentionnés précédemment pour Mac OS X Les 8 meilleurs éditeurs vidéo gratuits pour macOS Les 8 meilleurs éditeurs vidéo gratuits pour macOS Les meilleurs éditeurs vidéo pour macOS coûtent beaucoup d'argent, mais que se passe-t-il si votre budget est à 0 $? Lisez-en plus si vous recherchez des rédacteurs plus compétents. Le seul autre produit crédible que j'ai pu trouver est iSkysoft Video Converter for Mac. Connaissez-vous d'autres?
Transférer sur YouTube et Vimeo
Cela ne vous semble peut-être pas très grave, mais il est vraiment utile de pouvoir envoyer la vidéo directement à YouTube ou à Vimeo à partir du lecteur. Cela vous évite d'avoir à ouvrir votre navigateur, à aller sur YouTube et à fouiller dans les paramètres de téléchargement..
À côté du bouton lecture / pause se trouve le bouton Partager bouton qui ressemble à une petite flèche incurvée sortant d’une boîte. Cliquez dessus et vous verrez que vous pouvez envoyer votre vidéo merveille par plusieurs méthodes. Pour YouTube, Vimeo, Facebook ou Flickr, vous devez vous connecter avec vos identifiants ou visiter le site. Préférences Système> Comptes Internet.

Vous voulez des alternatives?
Votre meilleur pari est probablement un navigateur à ce stade!
Faire pivoter les clips
Nous nous sommes tous retrouvés dans une situation où, lors de l'enregistrement vidéo sur votre iPhone ou iPad, vous réalisez que vous enregistrez en mode Portrait au lieu du mode Paysage. C'est appelé syndrome vidéo vertical et cela ruine vos clips - ou le fait-il?

Nan. Exportez-les simplement sur votre Mac et ouvrez-les avec QuickTime Player. Aller à modifier dans la barre de menu et vous verrez le Rotate gauche et Faire pivoter right boutons, avec des outils pour retourner la vidéo.
Vous voulez des alternatives?
Encore une fois, iMovie peut faire ce travail les yeux fermés et est gratuit pour tous les utilisateurs de Mac - mais ce n'est pas aussi rapide que le lecteur QT. Connaissez-vous d'autres?
Rien d'autre?
Alors maintenant, vous pouvez voir que votre négligence vis-à-vis de QuickTime était une erreur et vous devriez la réintégrer immédiatement dans le pli OS X.
Savez-vous d'autres choses que Quicktime peut faire que nous n'avons pas mentionnées ici?
En savoir plus sur: QuickTime, Record Video.


