4 choses cool à faire avec le terminal Mac
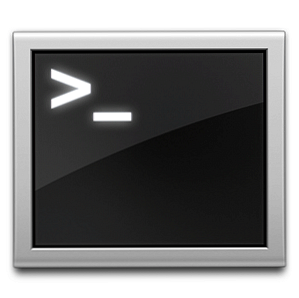
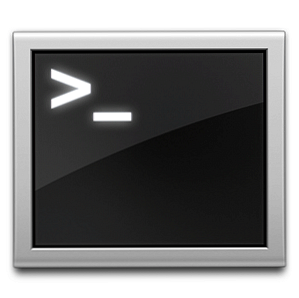 Le terminal est l'analogue Mac OS X de l'invite de commande Windows ou CMD. Comme vous le savez probablement déjà, c'est un outil qui vous permet de contrôler votre ordinateur à l'aide de commandes de texte, par opposition à une interface utilisateur graphique..
Le terminal est l'analogue Mac OS X de l'invite de commande Windows ou CMD. Comme vous le savez probablement déjà, c'est un outil qui vous permet de contrôler votre ordinateur à l'aide de commandes de texte, par opposition à une interface utilisateur graphique..
Bien que l’utilisation du terminal puisse sembler un peu décourageante au début, il sera utile de se familiariser avec ce dernier. L'apprentissage de quelques commandes simples du terminal vous permet d'effectuer certaines tâches en un clin d'œil, qui seraient autrement inaccessibles ou carrément fastidieuses.
Les cinq conseils de terminal ci-dessous sont quelques-uns que presque tout le monde peut utiliser. Ils constituent un bon ajout à votre boîte à outils Terminal et constituent des exemples intéressants pour voir ce que vous pouvez faire en maîtrisant le Terminal..
Pour commencer, ouvrez l'application Terminal à l'aide de Spotlight ou localisez-la dans Applications -> Utilitaires -> Terminal.
1. Copier des fichiers avec les autorisations d'origine
Un certain nombre de commandes différentes disponibles dans le terminal permettent de déplacer ou de copier des fichiers et des dossiers. La commande présentée ici va copier un fichier ou un dossier donné, tout en conservant les autorisations du fichier d'origine..
sudo idem -vV -rsrc src [SOURCE-FILE-CHEMIN] dst [DESTINATION-FILE-CHEMIN]
Cette commande prend deux entrées: le chemin du fichier ou du dossier d'origine et le chemin du fichier ou du dossier de destination. Vous pouvez les saisir manuellement ou faire glisser un fichier ou un dossier sur le terminal pour insérer son chemin de fichier à l'emplacement du curseur de votre terminal. Plus d'informations sur la commande idem peuvent être trouvées ici.
2. Supprimer les fichiers têtus
Parfois, les fichiers refusent d'être supprimés de la corbeille, souvent parce qu'ils sont encore utilisés par une autre application en arrière-plan. Si vous ne trouvez pas l'application coupable pour la fermer, et que nous parlons d'un fichier relativement innocent (c'est-à-dire pas un fichier système, mais un document), vous pouvez utiliser le terminal pour le supprimer.
rm -v [SOURCE-FILE-PATH]
Cette commande prend une seule entrée: le chemin du fichier que vous essayez de supprimer. Encore une fois, vous pouvez taper ce chemin de fichier manuellement ou glisser-déposer le fichier sur le Terminal pour l'insérer à l'emplacement de votre curseur. Plus d'informations sur la commande rm peuvent être trouvées ici.
3. Changer le format de fichier de capture d'écran par défaut
Par défaut, Mac OS X enregistre vos captures d'écran sur votre bureau sous forme de fichiers PNG. Cependant, d'autres formats de fichiers sont également pris en charge, tels que JPG, GIF ou même PDF. En utilisant Terminal, vous pouvez facilement changer le format de capture d’écran par défaut pour l’un de ces autres types de fichiers..
les valeurs par défaut écrivent le type com.apple.screencapture [FILE-EXTENSION]
Cette commande ne prend qu'une entrée: le nouveau format de fichier de capture d'écran. Si vous entrez un format de fichier non pris en charge (ou dépourvu de sens), rien ne vous indique que quelque chose s'est mal passé, mais vous essayez de prendre une capture d'écran vous enverra un message d'erreur. Si cela se produit, vous pouvez simplement modifier à nouveau le format de fichier à l'aide de la commande ci-dessus..
4. Toujours afficher le chemin actuel dans le Finder
Le Finder affiche toujours le nom du dossier actuellement actif en haut de sa fenêtre. En utilisant une autre astuce Terminal, vous pouvez faire en sorte que le Finder affiche le chemin du dossier au lieu du nom du dossier..
Les valeurs par défaut écrivent com.apple.finder _FXShowPosixPathInTitle -bool [YES-OR-NO]
Cette commande prend une seule entrée booléenne (c'est-à-dire oui ou non). Si vous souhaitez activer cette fonctionnalité, utilisez «YES». Si vous souhaitez désactiver cette fonctionnalité, utilisez plutôt 'NON'.
killall Finder
Le Finder doit être relancé pour afficher les modifications. Vous pouvez le faire en redémarrant votre ordinateur ou en exécutant la commande ci-dessus. Auparavant, assurez-vous qu'aucune action de déplacement ou de copie n'est en cours..
Avez-vous des astuces ou des astuces de terminal plus intéressantes dans votre manche? Faites-nous savoir dans les commentaires ci-dessous!
En savoir plus sur: Terminal.


