3 façons de gérer les paramètres d'affichage sous Mac OS X Mountain Lion
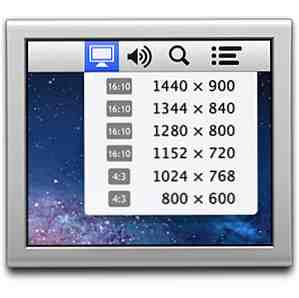
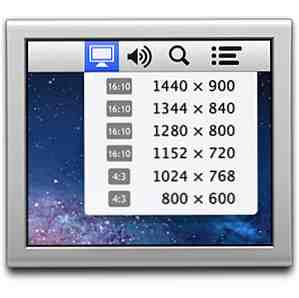 Avec Mac OS X Mountain Lion, Apple a introduit un certain nombre de modifications; certains petits, d'autres grands. La disparition du menu d'affichage de la barre de menus est l'un des changements minimes qui ont le plus affecté mon flux de travail..
Avec Mac OS X Mountain Lion, Apple a introduit un certain nombre de modifications; certains petits, d'autres grands. La disparition du menu d'affichage de la barre de menus est l'un des changements minimes qui ont le plus affecté mon flux de travail..
Avant la mise à jour, cochez une case dans la sous-fenêtre des préférences d'affichage de Mac OS X pour afficher une icône d'affichage astucieuse dans la barre de menus en haut de votre écran. En utilisant cette icône, vous pouvez basculer entre différentes résolutions d’affichage avec un clic de souris ou deux. Si vous avez l'habitude d'utiliser différents écrans externes ou projecteurs au cours de votre travail, c'est un petit outil inestimable.
Cette icône de la barre de menus a maintenant disparu. Dans cet article, nous allons examiner trois manières différentes de modifier et de gérer facilement les paramètres d'affichage à la volée..
1. Utilisez les raccourcis clavier
La solution la plus simple consisterait à naviguer vers les préférences système et à travers celles-ci. Afficher volet des préférences. En sélectionnant leescaladé'option de résolution, par opposition à'idéal pour l'affichage intégré', vous pourrez sélectionner manuellement une résolution différente. Maintenez la touche option (alt) pour afficher le Détecter les affichages bouton.

Plutôt que d’emprunter le long chemin parcouru dans les Préférences Système, maintenez la touche option (alt) de votre clavier enfoncée et appuyez sur l’une des touches de réglage de la luminosité pour ouvrir immédiatement le panneau des préférences d’affichage..
2. Menu d'affichage
L'utilisation du raccourci clavier décrit ci-dessus aide beaucoup à accélérer votre flux de travail, mais si vous souhaitez quelque chose de plus similaire à l'ancienne icône de la barre de menus (sans vous opposer à l'installation de logiciels tiers), vous devriez jeter un coup d'œil Menu Affichage, disponible gratuitement dans l'App Store.

Une fois installé, une icône d’affichage apparaît dans la barre de menus de Mac OS X. En cliquant dessus, vous pourrez sélectionner manuellement une résolution alternative pour l'un des écrans actuellement connectés (le tout dans un sous-menu séparé). Ajoutant à cela, il y a un Affichages miroir option qui vous permet d'afficher le même contenu sur tous les écrans connectés, au lieu d'étendre votre bureau à travers les bordures d'affichage.
Au moment de la rédaction de ce manuel, le menu Affichage ne prend pas en charge les deux petits modes d’affichage du rétine MacBook pro. Si vous utilisez un ordinateur avec écran Retina, jetez un œil à QuickRes ci-dessous..
3. QuickRes
QuickRes est une autre application destinée à ajouter des options de résolution d'affichage à la barre de menus de votre Mac. Une partie de la fonctionnalité chevauche le menu d'affichage (voir ci-dessus). En d'autres termes, QuickRes vous permet également de sélectionner une résolution d'écran à la volée en cliquant avec le bouton droit de la souris sur l'icône d'affichage..

Cependant, vous pouvez également choisir de deux à huit résolutions d'affichage préférées dans les préférences de l'application. En cliquant avec le bouton gauche de la souris sur l’icône d’affichage, vous permutez ces préréglages dans l’ordre tout en affichant une notification de la nouvelle résolution sur l’écran de votre ordinateur. La spécification d'un raccourci clavier (ou l'utilisation de l'option par défaut + cmd + R) vous offre un autre moyen de parcourir vos paramètres de résolution prédéfinis..
À quelle fréquence utilisez-vous des écrans externes et des résolutions d'écran personnalisées dans votre flux de travail? Quelle est votre approche? Faites-nous savoir dans la section commentaires ci-dessous l'article! Et si vous voulez apprendre plus de trucs et astuces, n'oubliez pas de consulter notre guide OS X Mountain Lion!
En savoir plus sur: Écran d'ordinateur, OS X Mountain Lion.


