3 applications gratuites pour analyser et inspecter l'espace disque de votre Mac
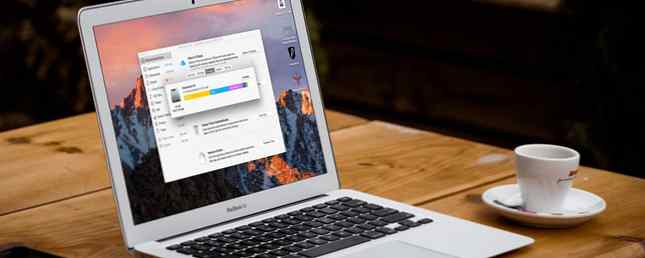
Si vous avez un MacBook, vous possédez probablement un lecteur SSD. 5 éléments à prendre en compte lors de l'achat d'un SSD 5 éléments à prendre en compte lors de l'achat d'un SSD Le monde de l'informatique domestique évolue vers des disques SSD. Devriez-vous en acheter un? Lire la suite à l'intérieur. Les SSD sont beaucoup plus rapides que leurs prédécesseurs, mais la vitesse a un coût: la capacité de stockage..
Cela peut entraîner une dépendance vis-à-vis des disques externes et le besoin constant de jongler avec votre espace disponible. Même si vous avez un téraoctet de stockage sur votre ordinateur de bureau iMac ou Mac Pro, il reste utile de savoir comment cet espace est utilisé.
Aujourd'hui, nous allons examiner les meilleurs outils pour analyser, visualiser et finalement aider à nettoyer vos lecteurs et créer plus d'espace libre..
Des applications qui n'ont pas fait la différence
Nous allons d’abord examiner ce qui a été laissé de côté et pourquoi, en particulier si nous en avons inclus quelques-uns la dernière fois que nous avons couvert ce sujet. Disk Inventory X était autrefois l’application de choix pour la gestion du stockage, car elle créait un “carte” de vos lecteurs. Malheureusement, il n'y a pas eu de mise à jour depuis 2005, et même si cela fonctionne techniquement, quelques bizarreries étranges apparaissent dans macOS Sierra..
WhatSize (30 $) est un outil premium qui a fière allure, mais qui a un prix. Bien que puissant et conçu pour macOS Sierra, nous pensons que 30 € est un prix élevé à payer compte tenu de ce que vous pouvez obtenir gratuitement. Vous pouvez télécharger un essai gratuit pour savoir s'il vaut vraiment votre argent.
Nous avons également laissé l'application gratuite JDiskReport en dehors de la liste, ce qui nécessite l'installation de Java Runtime Environment (JRE). L’environnement JRE n’est pas forcément une mauvaise chose (c’est l’extension du navigateur Java qui fuit qui donne à la technologie une mauvaise réputation. 5 manières simples d’infecter votre Mac avec des logiciels malveillants 5 façons simples d’infecter votre Mac avec des logiciels malveillants Mac avec des logiciels malveillants, mais il y a toujours des exceptions. Voici cinq façons de nettoyer votre ordinateur. En savoir plus), mais vous pouvez obtenir des résultats similaires sans installer Java à l'aide de l'une de ces autres applications..
Gestion du stockage de macOS Sierra
Apple a toujours fourni un moyen simple de visualiser l’espace disque utilisé sous le Apple> À propos de ce Mac> Stockage languette. Bien que limité, il divise votre utilisation en documents, applications, photos, courrier, etc. Dans macOS Sierra, vous pouvez cliquer sur le bouton Gérer bouton sur cet écran pour creuser un peu plus profond.

le Gestion du stockage Cet outil est également accessible comme toute autre application utilisant Spotlight ou sous le Applications> Utilitaires dossier. C’est ici que vous pouvez accéder à quelques unes des nouvelles fonctionnalités les plus importantes de Sierra, notamment: Stockage optimisé qui range automatiquement vos vieux médias, et Stocker dans iCloud.
Cette dernière option place les fichiers et les dossiers rarement utilisés dans le stockage iCloud, purgeant ainsi l’espace disponible sur votre ordinateur local. Il y a de bonnes raisons de l'éviter Mise à niveau vers macOS Sierra? Éloignez-vous de ces deux fonctionnalités améliorées pour macOS Sierra? Éloignez-vous de ces deux fonctions. L’un est censé synchroniser certains dossiers de tous vos Mac, l’autre est censé libérer intelligemment de l’espace en supprimant les fichiers inutiles. Ni travailler comme annoncé. En savoir plus, en particulier si vous utilisez une application de niveau professionnel telle que Logic ou Final Cut. Vous pouvez toutefois utiliser l'outil de gestion du stockage pour répertorier les fichiers classés sous Applications, Documents et applications principales telles que Photos, Mail et GarageBand..

Ce n’est pas un bon moyen de visualiser l’espace libre, mais vous pouvez survoler un fichier et cliquer sur le bouton X pour le supprimer tout de suite. Cliquez sur l'icône en forme de loupe pour la révéler dans le Finder. Vous pouvez également activer Vider la corbeille automatiquement et Réduire l'encombrement sous Recommandations maximiser l'espace disponible. Si vous vous sentez plus aventureux, envisagez d'utiliser Automator pour déplacer des fichiers rarement utilisés via FTP ou vers un lecteur réseau local. Nettoyez le stockage de votre Mac avec Sierra ou Utilisez simplement Automator Nettoyez le stockage de votre Mac avec Sierra ou Utilisez simplement Automator Que vous souhaitiez augmenter Stockage disponible en utilisant le cloud ou prenez les choses en main, voici comment macOS Sierra peut aider à alléger la charge. Lire la suite .
Grande perspective
Vous pouvez télécharger Grand Perspective gratuitement à partir de la page SourceForge du projet ou payer 1,99 USD et l'obtenir depuis le Mac App Store. Selon le développeur “vous obtiendrez la même application dans les deux cas,” mais si vous l'achetez, vous soutiendrez activement le développement.

Le projet est toujours en cours de développement et fonctionne parfaitement avec les systèmes d’exploitation Mac modernes, notamment macOS Sierra. Grand Perspective remplace fondamentalement Disk Inventory X et affiche vos fichiers sous forme de blocs codés par couleur. Ces blocs sont regroupés par dossier et par taille afin que vous puissiez rapidement voir quels fichiers et dossiers occupent le plus d'espace..
Cliquez sur un fichier et appuyez sur Révéler être pris dans ce répertoire pour ranger les choses. Vous pouvez également utiliser le Zoom contrôles pour naviguer sur la carte. L'application vous permet d'analyser l'intégralité de votre lecteur, ou simplement un répertoire de votre choix. Une analyse de l'ensemble du lecteur peut prendre un certain temps et vous devez attendre que l'analyse complète soit terminée avant de voir les résultats..
Résumé: Un excellent moyen de visualiser l'espace utilisé, avec des options de menu pratiques permettant de répéter les analyses précédentes.
OmniDiskSweeper
OmniDiskSweeper a été mis à jour pour la dernière fois en 2013, mais heureusement, il fonctionne toujours bien sous macOS Sierra. Il vous permet de répertorier les fichiers et les dossiers par taille en utilisant une interface simple et légère. Vous pouvez dimensionner tout votre disque, vos lecteurs externes ou tout simplement un dossier de votre choix. Il n'y a pas de carte visuelle de votre lecteur, juste une vue en liste.

L'interfae est peut-être simple, mais vous permet quand même de supprimer des fichiers directement depuis l'application. De plus, vous n'avez pas besoin d'attendre la fin de l'analyse, car OmniDiskSweeper commence à vous montrer ce qu'il a trouvé à la seconde où vous avez frappé. Balayage.
Résumé: Un outil simple pour trouver de gros fichiers et les dossiers qui les contiennent. Cela fonctionne aussi bien que prévu et c'est gratuit.
DiskWave
Dernière mise à jour pour OS X 10.10 Yosemite, DiskWave n’a aucun travail à faire depuis 2012. Mais tout comme OmniDiskSweeper, cela fonctionne très bien sous macOS Sierra, même si l’interface semble un peu dépassée à ce stade. L'application utilise une interface tabulée de type Finder pour isoler les gros fichiers et dossiers, qui peuvent être répertoriés par nom ou par taille.

Vous trouverez tous les lecteurs et les périphériques connectés sur le côté gauche, ainsi que quelques emplacements communs tels que le répertoire de base et vos documents. L'application commence à numériser dès que vous la démarrez et vous pouvez ensuite filtrer par lecteur ou par emplacement. Frappé le Poubelle bouton tu nettoie les choses, Reval (qui devrait se lire “Révéler”) pour afficher le dossier dans le Finder, et Coup d'oeil pour prévisualiser les médias.
Résumé: Pas une mauvaise application gratuite, même si personnellement je préfère l'approche légère d'OmniDiskSweeper pour lister les fichiers par taille.
Option Premium: DaisyDisk (10 $)
Cela pourrait être un “libre” liste, mais il convient de mentionner une option premium supplémentaire. Dans ce cas, DaisyDisk mérite une mention. À 10 $, ça ne va pas casser votre tirelire, et l'application réussit à avoir l'air magnifique tout en effectuant une tâche très simple.
DaisyDisk utilise une interface lumineuse et colorée pour afficher votre espace utilisé sous forme de graphique à secteurs. Vous pouvez choisir d’analyser votre lecteur interne, votre stockage USB externe ou un dossier de votre choix. En tant qu'application premium, elle est activement maintenue et a été optimisée pour une utilisation avec macOS Sierra.
Résumé: DaisyDisk est peut-être ce que vous cherchez si le reste de ces applications ne vous suffit pas. Faites un essai gratuit sur la page d'accueil avant d'acheter.
La poursuite de l'espace libre
N'oubliez pas de consulter notre grande liste de conseils pour créer de l'espace libre sur votre Mac. Tout ce que vous pouvez faire pour libérer de l'espace sur votre Mac Tout ce que vous pouvez faire pour libérer de l'espace sur votre Mac Votre Mac ne dispose que d'une quantité limitée d'espace disque disponible. - encore plus si vous utilisez un ordinateur portable. Il est temps de riposter et de libérer un espace sérieux. Lire la suite si vous avez du mal à couper la graisse. Déplacez les sauvegardes, les applications et les photos de votre MacBook pour créer de l'espace libre. Déplacez les sauvegardes, les applications et les photos de votre MacBook pour créer de l'espace libre. Si vous êtes désespéré, et que vous ne le souhaitez pas Si vous voulez payer plus cher pour une mise à niveau de disque dur à semi-conducteurs, voici quelques idées pour optimiser davantage la capacité de stockage disponible sur votre MacBook. En savoir plus ou déplacer vos bibliothèques photos et iTunes hors de votre disque principal Économisez de l'espace sur votre Mac En stockant les bibliothèques iPhoto et iTunes à distance Économisez de l'espace sur votre Mac en stockant les bibliothèques iPhoto et iTunes à distance La tête basse, j'ai honte, j'ai publiquement admis que je suis un accumulateur numérique. Mon Mac, jadis extrêmement rapide, ne dispose plus que de 100 Go d’un disque dur de 1 To. J'ai déjà… Lire la suite. Si les conditions sont vraiment difficiles, vous pouvez envisager d'ajouter plus de stockage sur votre MacBook Comment ajouter plus de stockage sur votre MacBook: 6 méthodes qui fonctionnent Comment ajouter plus de stockage sur votre MacBook: 6 méthodes qui fonctionnent Manquer d'espace sur votre MacBook ? Voici toutes vos options pour ajouter plus d'espace de stockage à votre MacBook. Lire la suite .
Comment gardez-vous votre stockage en échec? Si nous avons manqué votre application préférée, ajoutez-la dans les commentaires ci-dessous..
Crédit d'image: Krisda via Shutterstock.com
En savoir plus sur: Maintenance de l'ordinateur, Disque dur, Disque SSD, Stockage.


