Fatigué de Windows 8? Comment faire un double démarrage Windows et Ubuntu
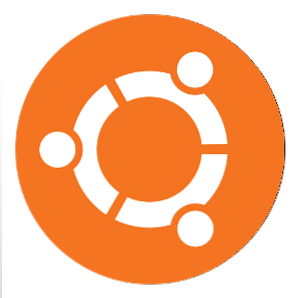
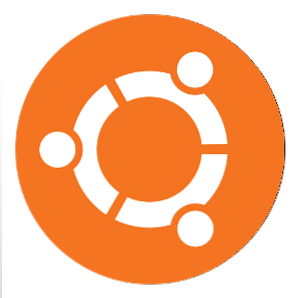 Si vous découvrez que Windows 8 n’est pas tout à fait votre tasse de thé, nous l’avons réellement utilisée - Que fait MakeUseOf avec Windows 8? Nous l'avons réellement utilisé - Qu'en est-il de MakeUseOf à Windows 8? Si vous n'avez pas encore installé Windows 8; ne vous inquiétez pas, nous sommes des rédacteurs technologiques - notre travail consiste à tester ces choses pour vous. Plusieurs employés de MakeUseOf, dont moi-même, ont franchi le pas et… Lire la suite, et vous n'avez aucun moyen de rétrograder, il peut être judicieux de procéder à un double démarrage avec Linux pour disposer d'un système d'exploitation alternatif, que vous pouvez utiliser. Pour la plupart des gens, utiliser Ubuntu est un excellent choix en raison de sa popularité, de sa sélection de logiciels, de sa prise en charge matérielle et de sa simplicité d’utilisation. Toutefois, si vous souhaitez effectuer un double démarrage, vous devez effectuer certaines opérations avant de pouvoir utiliser votre installation Linux..
Si vous découvrez que Windows 8 n’est pas tout à fait votre tasse de thé, nous l’avons réellement utilisée - Que fait MakeUseOf avec Windows 8? Nous l'avons réellement utilisé - Qu'en est-il de MakeUseOf à Windows 8? Si vous n'avez pas encore installé Windows 8; ne vous inquiétez pas, nous sommes des rédacteurs technologiques - notre travail consiste à tester ces choses pour vous. Plusieurs employés de MakeUseOf, dont moi-même, ont franchi le pas et… Lire la suite, et vous n'avez aucun moyen de rétrograder, il peut être judicieux de procéder à un double démarrage avec Linux pour disposer d'un système d'exploitation alternatif, que vous pouvez utiliser. Pour la plupart des gens, utiliser Ubuntu est un excellent choix en raison de sa popularité, de sa sélection de logiciels, de sa prise en charge matérielle et de sa simplicité d’utilisation. Toutefois, si vous souhaitez effectuer un double démarrage, vous devez effectuer certaines opérations avant de pouvoir utiliser votre installation Linux..
Quelques remarques: comme le titre de cet article l’implique, cet article concerne l’installation d’Ubuntu après que Windows 8 soit déjà installé sur votre ordinateur. L'installation de toute version de Windows après l'installation d'Ubuntu nécessitera un processus différent qui ne sera pas traité ici. De plus, ces instructions peuvent être appliquées à toute autre distribution basée sur Ubuntu sans aucune modification..
Les distributions non basées sur Ubuntu peuvent également être installées de cette manière avec quelques modifications mineures aux instructions. Pour ces distributions, il est préférable de vérifier la documentation du projet pour des conseils officiels, mais un processus similaire devrait être utilisé.
Télécharger et graver Ubuntu
Si vous ne l'avez pas déjà fait, téléchargez une copie de la dernière version d'Ubuntu (13.04 Ubuntu 13.04: Nouveautés de Raring Ringtail? [Linux] Ubuntu 13.04: Nouveautés de Raring Ringtail? [Linux] Le 25 avril, le La dernière version de l’une des distributions les plus populaires de Linux a été publiée - Ubuntu 13.04, nom de code «Raring Ringtail". Contrairement aux versions précédentes d’Ubuntu, 13.04 n’apporte pas de nouvelles fonctionnalités visuelles extraordinaires qui… Lire la suite), N'oubliez pas de vous assurer que vous obtenez la version 64 bits au lieu de la version 32 bits, car elle est fournie avec le support EFI si vous en avez besoin. Une fois téléchargé, gravez le fichier ISO sur un DVD ou une clé USB..
Il existe maintenant deux manières différentes d’installer Ubuntu: une méthode simple et automatisée qui s’occupe de tout pour vous, ou un processus manuel qui vous donne plus de contrôle..
Manière simple

Démarrez votre ordinateur avec le nouveau support Ubuntu. L'installateur est arrivé jusqu'ici, maintenant que vous avez très peu de choses à faire par vous-même. Une fois le chargement du support terminé, il vous sera demandé si vous souhaitez essayer ou installer Ubuntu. Choisissez votre langue à gauche et cliquez sur Installer. Vous devriez maintenant pouvoir choisir “Installez Ubuntu à leurs côtés” qui apportera toutes les modifications nécessaires sur votre ordinateur pour libérer de l'espace pour Ubuntu et l'installer correctement sur votre système, qu'il installe les systèmes d'exploitation dans le mode BIOS hérité ou dans le nouveau mode EFI.
Avant que le programme d'installation ne modifie le disque, il vous demandera comment vous souhaitez diviser votre disque dur entre les deux systèmes d'exploitation. Prenez donc cette décision à votre guise et poursuivez l'installation..
Manière Manuelle
Tout d’abord, vous devez libérer de l’espace sur votre disque dur pour l’installation d’Ubuntu. Bien que votre disque dur puisse afficher de l'espace libre dans votre partition Windows, vous devrez en fait réduire la partition elle-même afin de créer l'espace nécessaire pour créer une partition pour Ubuntu..
Pour ce faire, vous pouvez utiliser les outils de gestion de disque de Windows (que vous pouvez trouver en cliquant avec le bouton droit de la souris sur “Ordinateur” dans le menu Démarrer et en choisissant Gérer, puis dans le volet de gauche), ou en utilisant un outil de partitionnement tel que GParted dans l'environnement Live d'Ubuntu.

Vous trouverez généralement deux ou trois partitions déjà sur votre disque dur - elles sont toutes liées à votre installation Windows. Réduisez simplement la plus grande de ces partitions en fonction de l'espace que vous souhaitez accorder à votre installation Ubuntu. Vous réduisez cette partition car les deux autres sont liées au processus de démarrage de Windows et ne doivent en aucun cas être modifiées. Une fois que vous avez réduit la partition, vous n'avez plus besoin de créer de nouvelles partitions pour votre installation Linux, car vous allez créer les partitions nécessaires dans le programme d'installation Ubuntu..
Démarrez votre ordinateur à partir du support Ubuntu et choisissez d'installer le système d'exploitation. Veuillez noter si vous avez vu un écran violet avec une petite icône de clavier en bas au centre ou un menu de sélection noir et blanc pendant le chargement du support, ce qui est important ultérieurement. Lorsqu'on lui a demandé comment allouer de l'espace, choisissez de le faire “Autre chose”. Cela ouvrira un écran d'éditeur de partition dans lequel vous pourrez créer vos partitions. Vous devrez créer 1 à 2 partitions ici, en fonction de votre système et de vos propres préférences..
Démarrage du BIOS

Si vous avez vu l'écran violet pendant le chargement du support, votre système a utilisé le BIOS hérité pour démarrer le support. Dans l’espace alloué, vous pouvez créer une partition Linux (de préférence ext4) et définir son point de montage sur root (“/”). Si vous souhaitez disposer d'une partition de swap (qui sert de lieu de stockage des données stockées dans la RAM ou de conteneur de dépassement de capacité), vous pouvez laisser suffisamment d'espace pour en créer une. La bonne règle est que la partition de swap soit deux fois plus grande que la quantité de RAM installée.
N'oubliez pas non plus que si vous vous retrouvez avec plus de quatre partitions, vous devez d'abord créer une partition étendue couvrant tout l'espace non alloué de votre disque dur avant de créer les partitions Linux et swap dans la partition étendue. cloison. Une fois que cela est fait, continuez avec le reste de l'installation. Ubuntu installera GRUB sur votre MBR, ce qui vous permettra de choisir entre Ubuntu et Windows lors de chaque démarrage..
Démarrage EFI

Si vous avez vu un écran de sélection en noir et blanc, votre système a utilisé EFI pour démarrer le support. Choisir de faire “Autre chose” lorsqu'on lui a demandé comment allouer de l'espace. Vous voudrez probablement réutiliser la partition EFI de Windows, car les partitions EFI doivent figurer au début du disque dur. Son utilisation pour Ubuntu ne détruira pas non plus le contenu nécessaire au démarrage de Windows. La partition EFI doit être au format FAT32 et ne contenir généralement que 100 Mo..
Vous pouvez augmenter cette taille à 200 Mo si vous souhaitez éviter de déplacer d’abord les autres partitions pour créer la pièce. Choisissez ensuite la partition EFI et définissez son point de montage. / boot / efi si ce n'est pas déjà.

Continuez ensuite à créer vos partitions Linux (et à permuter les partitions si vous le souhaitez) et terminez l'installation. Une version EFI de GRUB sera installée, ce qui vous permettra de choisir entre Windows et Ubuntu à chaque démarrage..
Dépannage et conclusion
Ces conseils devraient vous aider à double amorcer Windows 8 et Ubuntu. La probabilité que des problèmes surviennent est très faible, mais n'hésitez pas à commenter l'article avec les questions que vous pourriez avoir. La seule préoccupation est si vous obtenez un “Démarrage sécurisé” ou “Signature” erreur lorsque vous essayez de démarrer le support d'installation Ubuntu. Si cela se produit, vous devrez accéder au BIOS de votre système et désactiver l'option de démarrage sécurisé. Pour un autre dépannage, consultez cet article sur l’installation de Linux sur un PC Windows 8. Comment installer Ubuntu sur un nouvel ordinateur Windows 8? Comment installer Ubuntu sur un nouvel ordinateur Windows 8? L'introduction d'ordinateurs personnels avec Windows 8 sur lesquels ils sont préinstallés a également introduit une modification controversée sous le capot: le démarrage sécurisé. Secure Boot est une technologie incluse dans tout nouvel ordinateur équipé de Windows… En savoir plus .
Si vous êtes nouveau sur Ubuntu, consultez notre excellent guide Ubuntu pour les débutants.!
Est-ce que vous double amorcez Windows et Ubuntu? Quelle est votre position sur EFI vs BIOS? Faites le nous savoir dans les commentaires!
Crédit d'image: Wiki Ubuntu
Explorer plus sur: Dual Boot, Ubuntu, Windows 8.


