Amélioration du support Linux HiDPI pour Gnome, KDE, Xfce, Cinnamon et Firefox
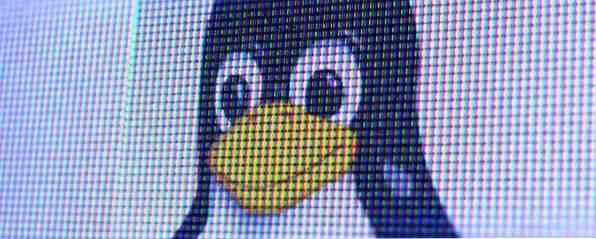
Linux est un excellent système d'exploitation capable de prendre en charge une grande quantité de matériel. Cependant, les écrans HiDPI ne sont pas encore compatibles avec ce que nous aimerions. Si vous utilisez Linux sur un système avec un affichage HiDPI, vous avez peut-être remarqué que tout est soit minuscule, soit peut-être simplement étrange. En fonction du logiciel que vous utilisez sur votre système Linux, voici quelques astuces qui peuvent vous aider à obtenir une meilleure expérience sur un écran HiDPI..
Qu'est-ce que HiDPI??
Les écrans sont considérés “HiDPI”, ou “Points hauts par pouce”, quand ils emballent une quantité massive de pixels dans un écran plus petit. L’exemple le plus courant d’affichage HiDPI est celui qui se trouve sur le MacBook Pro Retina, mais il existe plusieurs autres ordinateurs portables dotés d’écrans HiDPI tels que le Lenovo Yoga 2 Pro. Les écrans HiDPI peuvent être intéressants car ils fournissent une expérience nette et nette qui devient particulièrement perceptible pour le texte. Cependant, de nombreux logiciels ne permettent pas encore de prendre en charge autant de pixels. Ils ont donc tendance à utiliser la même quantité de pixels sur tous les écrans, ce qui réduit la taille des écrans HiDPI..
Cela étant dit, je peux vous donner quelques conseils qui peuvent ou non s’appliquer à vous, en fonction de ce que vous utilisez. Jetons un coup d'oeil à eux.
Support Gnome HiDPI

Gnome GNOME 3 Beta - Bienvenue sur votre nouveau bureau Linux GNOME 3 Beta - Bienvenue sur votre nouveau bureau Linux En savoir plus a commencé à prendre en charge les écrans HiDPI, mais il a tendance à nécessiter une poussée supplémentaire pour le faire fonctionner correctement. Les utilisateurs d’Ubuntu en prennent note: même s’il ne s’agit pas d’un tweak spécifique à Unity, vous voudrez peut-être l’appliquer pour que le texte et les autres éléments de l’interface utilisateur ne paraissent ni trop petits ni trop grands.
Pour donner à Gnome ce petit coup de pouce supplémentaire, ouvrez le terminal et exécutez la commande suivante:
gsettings set org.gnome.desktop.interface facteur d'échelle 2
Cela augmentera le facteur de mise à l'échelle afin que tout le reste soit mieux affiché sur votre écran. Bien sûr, vous pouvez remplacer “2” avec une autre valeur, donc si tout est trop grand pour vous, vous pouvez essayer d’utiliser 1,5 ou 1,75. Pour revenir à la valeur d'origine, utilisez 1 à la place.
Paramètres KDE HiDPI
KDE identifie et gère les écrans HiDPI de manière décente, mais il pourrait également avoir besoin d’un peu d’aide. Au moins ici, vous n’avez pas besoin d’un terminal. Au lieu de cela, allez à Paramètres système -> Apparence de l'application. De là, vous devez vous rendre à deux endroits différents.

- Choisir Les polices, puis Forcer la police DPI. Ici, vous pouvez entrer le numéro de votre choix. La valeur normale est 96, vous pouvez donc commencer par l'augmenter à 125, et si cela reste trop petit pour vos goûts, vous pouvez toujours augmenter la valeur. À titre de référence, 150 est considéré comme assez gros, alors n'essayez pas un nombre arbitraire trop élevé, tel que 500..
- Choisir Les icônes, puis Avancée. Ici, vous pouvez augmenter chaque type d’icône d’une étape pour choisir une taille d’icône supérieure, ce qui fonctionnera mieux sur votre écran HiDPI..

HiDPI pour Xfce

Si vous êtes un Xfce Xfce: votre ordinateur de bureau Linux léger, rapide et complet XFCE: votre un ordinateur de bureau Linux léger, rapide et entièrement conçu En ce qui concerne Linux, la personnalisation est primordiale. Non seulement cela, mais les options de personnalisation sont si grandes que cela pourrait vous faire tourner la tête. J'ai déjà mentionné les différences entre les principaux environnements de bureau… En savoir plus utilisateur, vous pouvez également apporter deux modifications pour améliorer votre expérience HiDPI. Ouvrez les paramètres du système, accédez à l'éditeur de paramètres, puis sélectionnez xsettings -> Xft et changez la valeur pour DPI. Les écrans Retina ont tendance à très bien fonctionner avec une valeur de 180. Vous pouvez ensuite agrandir les icônes de la barre d'état système en cliquant avec le bouton droit de la souris sur un espace vide autour de ces icônes, puis en cliquant sur Propriétés. Puis changez la taille maximale de l'icône en une valeur plus grande.
HiDPI sur la cannelle

Cinnamon Cinnamon 2.0 corrige GNOME, fonctionnalités améliorées de gestion des utilisateurs et des fenêtres Cinnamon 2.0 réprimande GNOME, propose des fonctionnalités améliorées de gestion des utilisateurs et des fenêtres Cinnamon, le shell de bureau utilisé dans Linux Mint, vient de sortir la v2.0, qui comprend amélioration des options de gestion des utilisateurs. Read More semble disposer actuellement du meilleur support des écrans HiDPI. Il devrait reconnaître automatiquement un écran HiDPI, mais dans le cas contraire, vous pouvez aller à Paramètres système -> Général, et modifiez la mise à l'échelle de l'interface utilisateur sur Double. Notez que si vous connectez un autre moniteur à votre ordinateur, qui n'est pas HiDPI, vous devrez redémarrer votre système pour qu'il puisse basculer vers une mise à l'échelle normale. Le changer manuellement conduit à quelques bugs étranges qui doivent encore être écrasés.
Configuration HiDPI de Firefox

Malheureusement, Chrome ne prend en charge aucun type d’affichage HiDPI. Cependant, Firefox supporte très bien HiDPI - il doit simplement être configuré correctement. Cela peut être facilement accompli en entrant about: config dans la barre d’adresse, en acceptant l’avertissement qui s’affiche, puis en recherchant layout.css.devPixelsPerPx. Vous pouvez modifier la valeur de ce paramètre jusqu’à 2, mais j’aime le mieux à 1,5 ou 1,75..
Support Linux HiDPI pour vous garder en vie
Avec ces cinq astuces pour les environnements de bureau les plus courants et l'un des principaux navigateurs, vous devriez avoir un meilleur temps avec votre affichage HiDPI sous Linux. Donnez-lui un peu plus de temps et les écrans HiDPI seront éventuellement supportés comme tout écran classique. Jusque-là, cela vous tiendra en haleine.
Avez-vous un écran HiDPI? aimes-tu cela ou pas? Faites le nous savoir dans les commentaires!
En savoir plus sur: Moniteur d'ordinateur, Xfce.


