Comment installer Arch Linux facilement avec Antergos
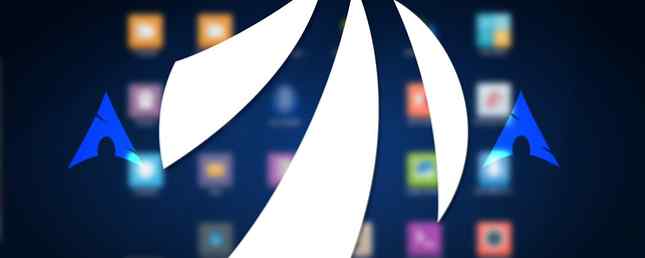
Windows écran bleu vous a-t-il fait tomber? El Capitan est-il un navire en perdition sur votre Mac? Vous envisagez de passer à Linux, mais vous ne savez pas par où commencer?
Ce guide vous montrera comment installer Arch Linux… sans les tracas de menus texte, de terminaux de ligne de commande, de schémas de partitionnement de disque loufoques et même de mises à jour logicielles immédiates après l’installation. Avec Antergos, vous pouvez installer Arch Linux facilement.
Arch Linux?
Arch Linux est un Linux minimaliste et léger Distribution cela peut être exécuté sur à peu près n'importe quel appareil informatique. Arch suit le “Keep It Simple, Stupid” (KISS), qui fournit un système d’exploitation de base sans toutes les fonctionnalités supplémentaires que l’on trouve couramment dans Windows et OS X. En adhérant à cette philosophie minimaliste, Arch Linux est l’un des systèmes d’exploitation les plus rapides du marché. Suppression de l'obsolescence planifiée avec Linux et des logiciels Open Source Élimination de l'obsolescence planifiée avec Linux et des logiciels Open Source Contrairement à un PC vieux de 5 ans, un smartphone de 5 ans peut à peine exécuter toutes les applications modernes. Mais il existe un moyen de profiter des avantages de la technologie sans acheter de nouveau matériel: utilisez Linux et le logiciel libre! Lire la suite .
Le compromis pour adopter cette approche, cependant, est la convivialité. Les nouveaux utilisateurs peuvent être intimidés par les programmes d’installation à base de texte et les invites de ligne de commande. Pour rendre ce processus plus convivial, quelques serveurs basés sur Arch dérivés sont devenus populaires dans la communauté Linux.

Qu'est-ce qu'Antergos??
Antergos est un dérivé d’Arch Linux, qui vise à simplifier le processus d’installation complexe d’Arch Linux en mode texte et ligne de commande en fournissant un système d’exploitation en direct et utilisable sur votre clé USB. À partir de ce système en direct, vous pouvez effectuer des tâches de base telles que la navigation sur le Web et l’envoi de courriels., même en installant le système d'exploitation sur votre disque dur.
Installation
Vous aurez besoin d'une connexion Internet active. Une connexion Ethernet câblée est préférable, car certains pilotes sans fil ne peuvent être utilisés qu'après l'installation..
Téléchargez le fichier d'installation de votre matériel informatique. Pour un processeur multicœur (la plupart des ordinateurs fabriqués au cours de la dernière décennie), téléchargez le fichier ISO [N'est plus disponible] directement à partir du serveur Antergos. Si vous ne connaissez pas ou si vous avez un système plus ancien, utilisez l'ISO d'Antergos pour les processeurs simple cœur [N'est plus disponible].
Ensuite, créez une clé USB live. Si vous utilisez actuellement Windows, ce guide est excellent. Comment créer un USB, un CD ou un DVD de démarrage pour installer Windows à l'aide d'un fichier ISO Comment créer un USB, un CD ou un DVD de démarrage pour installer Windows à l'aide d'un fichier ISO Nécessite un support d'installation à réinstaller Les fenêtres? Dans cet article, nous allons vous montrer où trouver les fichiers d'installation de Windows 7, 8, 8.1 et 10 et comment créer un périphérique USB, un CD ou un DVD de démarrage. Lire la suite . Sur un Mac, Etcher est un utilitaire simple pour créer votre clé USB..
Une fois votre support d'installation créé, redémarrez votre système à partir de la clé USB. Sous Windows 8 ou 8.1, suivez les instructions fournies par Microsoft. Pour Windows 10, essayez plutôt ceux-ci. Sur un Mac, redémarrez l'ordinateur et maintenez la touche Option enfoncée lorsque vous entendez le carillon, avant que l'écran ne s'allume. Dans tous les cas, sélectionnez l'option de démarrage à partir de la clé USB..
Lors du chargement de votre ordinateur, le chargeur de démarrage Antergos vous sera présenté. Sélectionnez l'option à Démarrer Antergos Live.

Si vous avez un ordinateur plus récent, un menu texte peut éventuellement s'afficher. Assurez-vous de sélectionner le Antergos UEFI USB option! Si vous avez utilisé Etcher pour créer votre clé USB, vous devrez peut-être sélectionner l’option CD / DVD dans le menu..

Donnez à l'ordinateur quelques minutes pour charger la clé USB en direct (rappelez-vous que le chargement d'un système d'exploitation à partir d'une clé USB est nettement plus lent que sur un disque dur interne!). Le bureau GNOME vous sera présenté. GNOME 3 Beta - Bienvenue sur votre nouveau bureau Linux GNOME 3 Beta - Bienvenue sur votre nouveau bureau Linux Lisez-en plus et installez cnchi. Une notification devrait s'afficher pour vous informer que le programme d'installation de cnchi est en cours de mise à jour. Une fois que cnchi est mis à jour, vous recevrez une autre notification pour vous avertir que le système est prêt à être installé. Cliquez sur Installez-le.

Le programme d’installation doit être familier à toute personne ayant déjà installé Windows ou OS X, mais si ce n’est pas le cas, ne vous inquiétez pas.!
Il vous sera demandé de définir vos paramètres de localisation, tels que la langue, le fuseau horaire et la disposition du clavier. Ensuite, le programme d’installation vous donnera la première option pour personnaliser votre système d’exploitation: choisir votre environnement de bureau. Xfce fournit une interface utilisateur simple et extrêmement légère sur les ressources système. XFCE: votre bureau Linux léger, rapide et complet. XFCE: votre bureau Linux léger, rapide et complet. En ce qui concerne Linux, la personnalisation est primordiale. Non seulement cela, mais les options de personnalisation sont si grandes que cela pourrait vous faire tourner la tête. J'ai déjà mentionné les différences entre les principaux environnements de bureau… Lire la suite, ce qui rend Xfce une excellente option pour les nouveaux utilisateurs. Vous pouvez choisir l’une de ces options, mais si vous êtes nouveau sur Linux, ne pas sélectionner Base ou Openbox.

Ensuite, vous continuerez à personnaliser votre système d'exploitation avec des fonctionnalités supplémentaires. Les options suivantes sont des choix solides.
Prise en charge du référentiel d'utilisateurs Arch (AUR): cela permettra au script d'installation d'Antergos de rechercher des pilotes matériels de base, tels que des cartes réseau sans fil, qui ne sont pas inclus dans les fichiers d'installation de base.
Navigateur Web Chrome: Ceci est la version open source de Google Chrome. Si vous êtes un utilisateur Netflix, ce navigateur a un Widevine plugin disponible (via l’AUR) qui vous permet de regarder Netflix sans pour autant installer Microsoft Silverlight.

Noyau (version LTS): Le noyau est le “cerveau” de votre OS. LTS signifie “Soutien à long terme.” Le noyau LTS échange les dernières fonctionnalités du noyau pour une plus grande gamme de support matériel et de stabilité. Si vous utilisez ce guide et que vous ne parvenez pas à démarrer votre nouveau système Antergos, exécutez à nouveau le programme d'installation et sélectionnez cette option..
Pilotes vidéo propriétaires AMD ou NVIDIA: Cette option apparaîtra si vous avez une carte vidéo AMD ou NVIDIA. Si cet ordinateur sera utilisé pour les jeux, sélectionnez cette option..
Steam et PlayOnLinux: Activez cette option si vous souhaitez jouer à des jeux ou exécuter des applications Windows. Remarque: toutes les applications Windows ne fonctionnent pas sous PlayOnLinux. Consultez le site Web PlayOnLinux pour savoir si votre application est prise en charge..
Partage Windows SMB: Si vous avez d'autres ordinateurs Windows sur votre réseau sur lesquels vous devez partager des fichiers, sélectionnez cette option..

Ensuite, vous déciderez de la structure de la partition de votre ordinateur. Vous voudrez peut-être chiffrer votre disque dur ici… surtout sur un ordinateur portable.

L’écran suivant vous permet de choisir le disque dur sur lequel vous allez installer Antergos. La sélection par défaut est généralement correcte.

Enfin, créez votre compte utilisateur.

Le système s’installera en extrayant les logiciels les plus récents directement à partir des référentiels Arch Linux. Selon la vitesse de votre connexion Internet, l’installation peut prendre aussi peu que 15 minutes. N'hésitez pas à regarder une vidéo YouTube en ouvrant le navigateur Chromium à partir du quai situé à gauche. Une fois terminé, vous serez invité à redémarrer le système.
Bienvenue à Antergos! Ceci est votre écran de connexion:

presse Entrer. Après avoir entré votre nom d'utilisateur et votre mot de passe, votre ordinateur de bureau Xfce vous sera présenté..

Terminé!
Toutes nos félicitations! Vous venez d'installer Arch Linux facilement avec Antergos! Ce n'était pas si difficile, n'est-ce pas? Profitez de l'un des systèmes d'exploitation les plus minces et les plus rapides du marché. Lorsque vos amis ou votre famille se plaignent du ralentissement ou du ralentissement de Windows ou d’OS X, souriez-vous, sachant que votre système fonctionnera aussi vite que le jour de son installation..
Dites-nous comment s'est déroulé le processus d'installation dans les commentaires ci-dessous. Installer Arch Linux avec Antergos était-il aussi difficile que vous le pensiez? Êtes-vous impressionné par le système final? Aimez-vous l'environnement de bureau XFCE?
En savoir plus sur: Arch Linux.


