Gnome Boxes Un moyen facile de configurer des machines virtuelles sous Linux
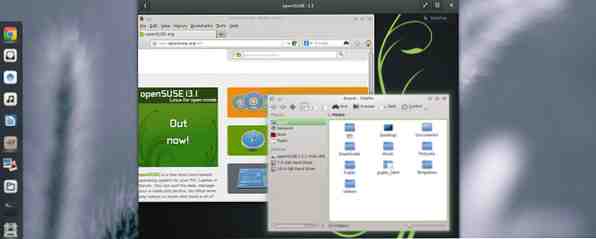
VirtualBox et VMWare, qui peuvent exécuter plusieurs systèmes d'exploitation, exécuter simultanément plusieurs systèmes d'exploitation avec VMware Player exécuter plusieurs systèmes d'exploitation, simultanément avec VMware Player Nous avons attiré l'attention sur VirtualBox ici à MakeUseOf, et ce pour de bonnes raisons. Cependant, VirtualBox n'est pas votre seule option pour créer et utiliser des machines virtuelles gratuites. VMware Player, le produit gratuit de VMware, est tout aussi bon… Lisez-en plus de votre système d'exploitation actuel, ne sont pas les deux seules options de virtualisation disponibles pour les utilisateurs de Linux. Si vous êtes un utilisateur de Gnome Shell (vous utilisez l’interface principale du bureau Gnome 3 GNOME 3 Bêta - Bienvenue sur votre nouveau bureau Linux. GNOME 3 Bêta - Bienvenue sur votre nouveau bureau Linux. En savoir plus), vous pouvez utiliser appelé Gnome Boxes pour tous vos besoins de virtualisation.
À propos des Gnome Boxes

Gnome Boxes est un outil de virtualisation simple qui privilégie la facilité et la commodité par rapport à de nombreuses options de personnalisation. Gnome Boxes implémente QEMU, un émulateur de machine et un outil de virtualisation totalement open source qui prétend atteindre des performances quasi natives lorsqu'il est utilisé comme virtualiseur..
Les boîtes Gnome devraient être disponibles sur toutes les distributions livrées avec Gnome Shell. Si vous utilisez une version récente de Gnome Shell et que vous ne disposez pas déjà de Gnome Box, vous pouvez le faire en installant le paquet gnome-boxes via le gestionnaire de paquets de votre distribution..
Commencer

Si vous avez un fichier image ISO du système d'exploitation que vous souhaitez exécuter ou installer, utiliser Gnome Boxes est simple. Ouvrez simplement l'application, puis cliquez sur “Nouveau” dans le coin en haut à gauche. Vous pouvez ensuite choisir le fichier ISO à partir duquel vous souhaitez démarrer. Il répertorie même les fichiers ISO trouvés dans votre dossier Téléchargements. Vous pouvez également choisir un autre répertoire ou même entrer une URL pour que les boîtes de Gnome puissent télécharger le fichier ISO lui-même..

Avant de terminer l'Assistant, vous pouvez personnaliser la quantité de RAM et d'espace disque en cliquant sur le bouton “Personnaliser” bouton. Ici, vous pouvez déplacer les curseurs pour donner ou moins de chacun. Vous pouvez également remarquer quelques catégories sur le côté gauche de la fenêtre. Il s’agit de la connexion, du système et des périphériques, où vous vous trouvez actuellement dans le système. Choisir Login ou Devices ne vous donnera qu'un petit peu d’information et rien à configurer - j’espère que cela changera au fil du temps.
Comment ça marche

Les systèmes d'exploitation exécutés sous Gnome Box fonctionnent bien pour une seule machine virtuelle - vous pouvez vous attendre à à peu près aux mêmes performances réactives que vous le feriez avec VirtualBox. Cela fonctionne même très bien avec Windows en tant que système invité (tout ce qui est passé des deux premiers paragraphes de cet article devient sans importance pour Gnome Boxes). Les performances ont tendance à diminuer chaque fois que vous activez plusieurs machines virtuelles, même si vous disposez de suffisamment de ressources. C’est quelque chose d’excellent à VirtualBox - il a tendance à faire beaucoup mieux lorsque vous avez trois machines virtuelles ou plus.
Bien que les performances en termes de réactivité soient impressionnantes avec des machines virtuelles simples, vous n'obtiendrez pas beaucoup d'autres avantages. Par exemple, VirtualBox vous offre la possibilité d’installer un ensemble d’outils et de pilotes sur le système invité, ce qui facilite son intégration. Une fois installés, le système invité peut redimensionner en fonction de la taille de la fenêtre, ainsi que fonctionner en mode sans couture..

Rien de tout cela n'existe avec Gnome Boxes. La seule façon d'améliorer les résultats est d'exécuter un système Linux en tant que système invité sur lequel des outils QEMU sont installés. Il semble que, par défaut, Fedora soit la seule distribution majeure à les inclure. Cela permet au moins au système invité de redimensionner la taille de la fenêtre de Gnome Box, mais pas grand-chose d’autre. Les autres systèmes invités conserveront leurs valeurs par défaut maximales pour les pilotes graphiques de base (généralement 800 × 600 ou 1024 × 768)..
Le multitâche est également un peu plus compliqué avec les Gnome Boxes. Vous ne pouvez ouvrir qu'une seule fenêtre, avec une seule machine virtuelle sélectionnée activement. Vous pouvez avoir plusieurs machines virtuelles en même temps (tant que cela ne commence pas à geler), mais vous devrez sortir de l'une et de l'autre de la même manière que pour les fils de messages texte sur un smartphone.
Conclusion
Bien qu'il semble que Gnome Box ne puisse pas faire grand chose par rapport à VirtualBox et VMWare, je pense que c'est un outil qui vaut la peine d'être utilisé. Comme je l’ai mentionné ci-dessus, vous bénéficiez d’une facilité d’utilisation en échange de moins de fonctionnalités et d’options, ce qui est très bien si vous testez généralement une nouvelle distribution Linux ou si vous avez besoin d’un système invité simple pour quelque raison que ce soit. C'est également fantastique pour les personnes qui n'ont jamais utilisé de machine virtuelle auparavant. Tout ce qu’il demande à l’utilisateur de faire est de sélectionner le fichier ISO souhaité; tout le reste peut être géré par Gnome Boxes.
Pour des configurations et des besoins plus complexes, il peut toujours être intéressant de saisir VirtualBox et de le modifier. Heureusement, nous avons un guide sur l'utilisation de VirtualBox.
Qu'utilisez-vous pour vos besoins en virtualisation? Est-il important pour vous d'utiliser une technologie de virtualisation open source? Faites le nous savoir dans les commentaires!
En savoir plus sur: GNOME Shell, VirtualBox, Virtualization.


