GIMP Un guide rapide de l'éditeur d'images libres open source préféré de tous

De nombreuses personnes considèrent GIMP comme l’un de leurs outils open source préférés, et ce pour une bonne raison: il fait partie des outils les plus développés. Nous avons couvert toutes sortes de choses à propos de GIMP ici à MakeUseOf, mais nous n’avons jamais vraiment expliqué ce qu’il pouvait faire. Est-ce juste une version surdimensionnée de Paint, ou pouvez-vous manipuler sérieusement des images avec?
Outils d'édition
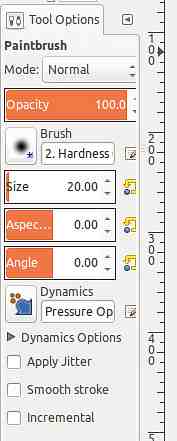 GIMP dispose de nombreux outils que vous vous attendez à avoir, y compris des outils légèrement plus avancés tels que:
GIMP dispose de nombreux outils que vous vous attendez à avoir, y compris des outils légèrement plus avancés tels que:
- choix de couleur
- brûler
- esquiver
- altérations de couleur (teinte-saturation, coloriser, luminosité et contraste, etc.)
- couches
- masques de calque
- sélections par chemin et par couleur
- sélections à plumes
- et plein d'autres
Chaque outil (dans les menus et les boutons de raccourci dans le volet de gauche) possède de nombreux paramètres que vous pouvez modifier pour obtenir le résultat souhaité. Des outils tels que les outils Pinceau et Aérographe prennent également en charge la dynamique. Ainsi, si vous utilisez une tablette à dessiner prise en charge, vous pouvez contrôler l’épaisseur / la force de vos traits, déterminer si les contours doivent être lisses, si une instabilité doit être appliquée, etc. . Vous pouvez même jouer avec des niveaux et des courbes, ce que les professionnels semblent avoir besoin pour toutes les images qu'ils ont éditées..
Les filtres
 GIMP est livré avec une grande quantité de filtres que vous pouvez appliquer à vos images. Cela inclut les flous, les distorsions, les effets de lumière et d'ombre, la génération de bruit, les algorithmes de rendu des contours, et bien plus encore. Chacun de ceux-ci est hautement configurable afin que vous obteniez le résultat souhaité. Dans l'exemple ci-dessus, j'ai pris une photo du stade de football de mon université et y ai appliqué un filtre de détection des contours. Les stands ne sont pas une bonne portion, mais le bâtiment (partie inférieure droite de la photo) a l'air plutôt soigné.
GIMP est livré avec une grande quantité de filtres que vous pouvez appliquer à vos images. Cela inclut les flous, les distorsions, les effets de lumière et d'ombre, la génération de bruit, les algorithmes de rendu des contours, et bien plus encore. Chacun de ceux-ci est hautement configurable afin que vous obteniez le résultat souhaité. Dans l'exemple ci-dessus, j'ai pris une photo du stade de football de mon université et y ai appliqué un filtre de détection des contours. Les stands ne sont pas une bonne portion, mais le bâtiment (partie inférieure droite de la photo) a l'air plutôt soigné.
Plugins
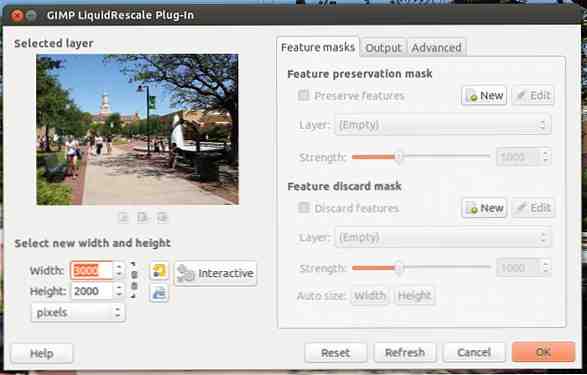 La meilleure partie de GIMP est qu’il est très extensible et qu’il existe de nombreux plugins différents Better Than Photoshop? Rendre GIMP encore plus puissant avec ces plugins mieux que Photoshop? Rendre GIMP encore plus puissant avec ces plugins Nous savons tous que Photoshop est la première application de manipulation d'images et de graphiques. Il fait simplement tout ce que vous pouvez souhaiter, ce qui explique pourquoi la plupart des professionnels le choisissent et pourquoi votre portefeuille… Read More disponible, vos besoins doivent donc être assez bien couverts. L'un de mes plugins préférés émule la fonctionnalité de redimensionnement sensible au contenu de Photoshop. Pour trouver plus de plugins, vous pouvez parcourir le Web à leur recherche, mais vous pouvez également consulter le registre des plugins GIMP pour voir si vous pouvez plus facilement trouver ce que vous recherchez..
La meilleure partie de GIMP est qu’il est très extensible et qu’il existe de nombreux plugins différents Better Than Photoshop? Rendre GIMP encore plus puissant avec ces plugins mieux que Photoshop? Rendre GIMP encore plus puissant avec ces plugins Nous savons tous que Photoshop est la première application de manipulation d'images et de graphiques. Il fait simplement tout ce que vous pouvez souhaiter, ce qui explique pourquoi la plupart des professionnels le choisissent et pourquoi votre portefeuille… Read More disponible, vos besoins doivent donc être assez bien couverts. L'un de mes plugins préférés émule la fonctionnalité de redimensionnement sensible au contenu de Photoshop. Pour trouver plus de plugins, vous pouvez parcourir le Web à leur recherche, mais vous pouvez également consulter le registre des plugins GIMP pour voir si vous pouvez plus facilement trouver ce que vous recherchez..
Des pinceaux
Les pinceaux sont des motifs qu'un programme tel que GIMP peut utiliser pour peindre sur une toile. Cependant, GIMP n’est livré qu’avec un ensemble modeste de pinceaux, vous pouvez donc agrandir votre collection. Vous pouvez facilement trouver les pinceaux GIMP et Photoshop et les placer dans le dossier pinceaux de GIMP. Après avoir redémarré GIMP, vous devriez pouvoir utiliser ces nouveaux pinceaux instantanément, sans aucun problème. De cette façon, vous n'aurez pas à laisser vos pinceaux préférés si vous décidez de passer de Photoshop à GIMP..
Formats de fichiers et compatibilité

GIMP peut gérer de nombreux formats, il est donc presque impossible de trouver un format avec lequel vous ne pouvez pas travailler. La liste comprend les formats bmp, gif, jpeg, mng, pcx, pdf, png, ps, psd, svg, tiff, tga, xpm et plus nativement, avec un support de format de fichier rare via des plugins. Habituellement, le plug-in le plus répandu est d'ajouter le support RAW, car de nombreux appareils photo haut de gamme enregistrent leurs photos dans ce format..
Bien que GIMP ait son propre format pour enregistrer ses “projet” Les fichiers (ceux qui contiennent les informations pour les calques, les effets, etc., qui sont ignorés lorsque vous les exportez au format d'image standard) appelé .xcf, il prend également en charge les fichiers .psd de Photoshop..
La compatibilité est presque parfaite entre les fonctionnalités que les deux programmes ont directement en commun (telles que les calques), mais elle commence à s'estomper dès que vous vous écartez de ces fonctionnalités vers des fonctions plus avancées (tous les effets ne sont pas traduits exactement de la même manière, à moins que les effets ne soient enregistrés en tant que leurs propres couches). De manière surprenante, l'animation se traduit très bien dans la façon dont GIMP la traite.
Multiplateforme
Non seulement j'aime le fait que GIMP soit complètement open source et bien développé, mais c'est aussi une plate-forme très transversale. Il a toujours été capable de fonctionner correctement sous Windows, Linux et d’autres systèmes d’exploitation similaires à Unix, mais les utilisateurs de Mac OS X ont eu de la difficulté à configurer un environnement X11 pour que GIMP puisse fonctionner. Toutefois, depuis la version 2.8.2 (où la version la plus récente est la 2.8.8), il est possible de l’exécuter en mode natif sur Mac OS X. Bien que Photoshop puisse fonctionner sous Windows et Mac OS X, il est difficile de le faire fonctionner sur d’autres systèmes d’exploitation via Wine. Ce n'est pas un problème avec GIMP, ce qui signifie que c'est probablement le meilleur choix pour les utilisateurs de Linux..
Conclusion
En fin de compte, GIMP est un programme très performant capable de gérer presque toutes les tâches liées aux images que vous pouvez lui confier. Il n’est pas aussi performant que Photoshop (pour ceux qui ne peuvent s’empêcher de faire des comparaisons), mais c’est très bien pour la plupart des gens ordinaires - et même pour certains professionnels. Vous pouvez obtenir GIMP à partir de leur page de téléchargement. Découvrez de nombreux tutoriels ici sur MakeUseOf, tels que ces 10 meilleurs tutoriels vidéo pour débutants. Top 10 didacticiels vidéo pour apprendre à apprendre GIMP Fast Top 10 didacticiels vidéo pour débutant pour apprendre GIMP. Lire plus ou comment échanger des visages Comment mettre son visage sur un corps différent Utilisation de GIMP Comment mettre votre visage sur un corps différent avec GIMP Vous êtes-vous déjà demandé à quoi ressemblerait votre visage sur le corps d'une célébrité? Eh bien, vous pouvez cesser de vous demander! Voici comment superposer une tête sur un autre corps en utilisant GIMP. Lire la suite !
Que préférez-vous (avec le coût en tête): GIMP ou Photoshop? Existe-t-il des tutoriels intéressants que vous pouvez partager avec vos collègues lecteurs??
Explorez plus sur: GIMP, Image Editor.


