Le jeu sur Linux est là Installez SteamOS aujourd'hui

Bien que Windows reste le système d'exploitation le plus utilisé pour les jeux sur PC, Linux a connu une montée en puissance impressionnante sur la scène du jeu. Il y a quelques années, Linux ne disposait pratiquement d'aucun jeu, mis à part des jeux open source souvent cités. À ce jour, Linux propose plus de 1 500 jeux disponibles sur Steam uniquement, avec quelques titres AAA jonchés parmi ces 1 500.
Si vous êtes intéressé par les jeux sur Linux, utiliser SteamOS comme distribution de choix pour Linux est une bonne idée. Mais comment obtenez-vous SteamOS sur votre ordinateur pour pouvoir commencer à y jouer? Voici un guide détaillé qui couvrira chaque étape et les éventuelles questions que vous pourriez avoir en cours de route..
Qu'est-ce que Steam et SteamOS?
Pour ceux qui ne le savent pas, Steam est une plateforme de distribution de jeux en ligne. Vous pouvez créer un compte avec Steam, télécharger leur client, parcourir leur immense bibliothèque de jeux, en acheter quelques-uns (et en choisir quelques-uns gratuitement) et laisser le client télécharger et installer les jeux pour vous. Cela les gardera également à jour automatiquement pour vous. Pour toute personne disposant d'une connexion Internet décente, c'est facilement l'un des meilleurs moyens d'obtenir des jeux. Origin est un concurrent similaire d'EA, mais Origin ne vend que des titres EA tandis que Steam est indépendant de l'éditeur..
Valve, la société derrière Steam, a fait savoir publiquement qu'elle n'aimait ni Windows 8 ni Windows 10, et envisageait l'avenir des jeux sur Linux. Pour aider à inciter davantage de joueurs à passer à Linux, Valve a mis Steam à la disposition de Linux sous Linux. Procédure d'installation de Steam sur Linux et de démarrer les jeux sous Linux Procédure d'installation de Steam sur Linux et de démarrer les jeux sur Linux expérience de jeu que vous avez eu sur Windows. Lire la suite et créer SteamOS - une distribution Linux personnalisée basée sur Debian Est-ce que SteamOS est un bon choix pour un système de jeu? SteamOS est-il un bon choix pour un système de jeu? Pouvez-vous compter uniquement sur SteamOS avec de bonnes performances ou devez-vous toujours conserver cette configuration à double amorçage avec Windows? Nous allons jeter un coup d'oeil. Lire la suite . Les principaux objectifs de SteamOS sont de faciliter l’installation pour créer votre propre “Boites à vapeur” (périphériques de type console fonctionnant sur du matériel PC), exécutez des logiciels et des pilotes optimisés pour les jeux et associez le client Steam au système d'exploitation.
S'il est possible de procéder à un double démarrage avec SteamOS, son objectif est d'être le seul système d'exploitation de votre ordinateur. Par conséquent, SteamOS est mieux utilisé sur un système que vous prévoyez d’utiliser uniquement pour les jeux (sous Linux)..
Travaux préparatoires
Pour commencer, vous devez télécharger SteamOS et disposer d’un lecteur flash USB d’au moins 2 Go. Si votre ordinateur peut démarrer via UEFI, téléchargez le programme d'installation personnalisé (ou le programme d'installation par défaut, mais sachez que votre système doit disposer d'un disque dur d'au moins 1 To!)..
Une fois le téléchargement terminé, reformatez votre clé USB en FAT32. Si c'est déjà FAT32, reformatez-le quand même pour qu'il soit effacé. Ensuite, décompressez ce que vous avez téléchargé précédemment et copiez le contenu du dossier décompressé (le contenu, pas le dossier lui-même) sur votre clé USB. Une fois cette opération terminée, redémarrez votre ordinateur et assurez-vous que votre carte mère démarre via le lecteur flash USB en mode UEFI..
Si vous préférez un fichier ISO pouvant démarrer sur n’importe quel système, vous pouvez toujours le trouver en allant ici, en choisissant le dernier dossier de publication (“maître brasseur” au moment de la rédaction) et en cliquant sur le fichier ISO pour le télécharger. Une fois cette opération terminée, vous pouvez le graver sur un DVD ou l'écrire sur un lecteur flash USB. 10 Outils pour créer une clé USB de démarrage à partir d'un fichier ISO 10 Outils pour créer une clé USB de démarrage à partir d'un fichier ISO Installer un système d'exploitation à partir d'une clé USB rapide et portable. Nous testons quelques outils ISO vers USB pour trouver celui qui vous convient le mieux. Lire la suite en utilisant des méthodes établies. Pour les besoins de cet article, j'utiliserai l'ISO pour mon installation..
L'installateur

Si cela a réussi, vous devriez voir quelque chose comme ça. Choisir Installation expert (sauf si vous n'avez qu'un seul disque dur dans votre système et que vous voulez utiliser l'intégralité du lecteur pour SteamOS).

Il vous demandera ensuite votre langue préférée, votre pays et la disposition de votre clavier..

Il essaiera ensuite de vous suggérer la structure de la partition et l'emplacement d'installation de SteamOS. Vous pouvez suivre sa recommandation si cela vous convient, sinon vous pouvez configurer les partitions à votre guise en double-cliquant dessus pour afficher les options pour chaque partition. Une fois que vous avez fini de configurer les partitions, il vous confirmera que vous souhaitez écrire les modifications de la partition sur le disque avant de commencer à installer les principaux utilitaires de SteamOS..
Si vous configurez une partition personnalisée et que vous êtes averti de ne pas disposer de partition SWAP, consultez les détails des partitions SWAP Qu'est-ce qu'une partition Linux SWAP et que fait-elle? Qu'est-ce qu'une partition Linux SWAP et que fait-elle? La plupart des installations Linux recommandent d’inclure une partition SWAP. Cela peut sembler étrange aux utilisateurs de Windows - à quoi sert cette partition? Lire plus avant de continuer avec ou sans un.

Une fois cela fait, il vous demandera quoi d’autres que vous voudriez installer en plus du noyau SteamOS. Je recommanderais les sélections par défaut de l'environnement de bureau Debian et des utilitaires système standard. Cependant, vous pouvez ajouter davantage d’utilitaires GNOME à l’environnement de bureau Debian (GNOME Shell: GNOME 3 Beta - Bienvenue sur votre nouveau bureau Linux. GNOME 3 Beta - Bienvenue sur votre nouveau bureau Linux. En savoir plus aimerais. Après cela, il y a une dernière étape.

Choisir Oui quand il demande d'installer le gestionnaire de démarrage GRUB (il fonctionnera correctement avec Windows si vous double-démarrez).

Choisissez ensuite le disque dur sur lequel SteamOS est installé ou le disque dur sur lequel le BIOS est configuré pour démarrer en premier..
Après l'installation

Une fois GRUB installé, votre ordinateur redémarrera et démarrera dans SteamOS..
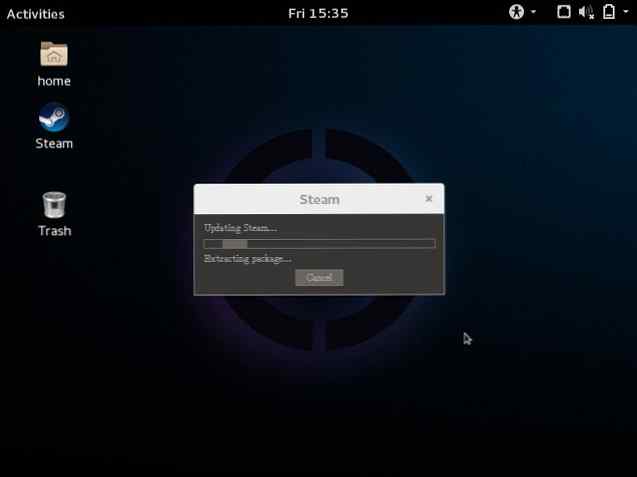
Le client Steam se lancera automatiquement et commencera à se mettre à jour s'il est déjà connecté à Internet. Il configurera ensuite certains modules du noyau pour optimiser les performances de votre système, puis redémarrera une fois de plus. Après quelques travaux de configuration de ces modules du noyau, vous avez enfin terminé. Félicitations, vous utilisez maintenant SteamOS!
À partir de là, vous pouvez configurer des tâches habituelles, telles que l'installation de toute autre mise à jour du système, puis lancer le client Steam et installer vos jeux. N'oubliez pas: si vous souhaitez utiliser votre nouveau système SteamOS avec une nouvelle console, vous pouvez passer en mode Big Picture et naviguer à l'aide d'une souris, d'un clavier ou d'une manette de jeu..
Souhaitez-vous utiliser SteamOS? Sinon, resteriez-vous sous Windows ou utiliseriez-vous une autre distribution Linux? Faites le nous savoir dans les commentaires!
En savoir plus sur: Linux, Steam.


