7 astuces Linux nettes que les débutants doivent savoir
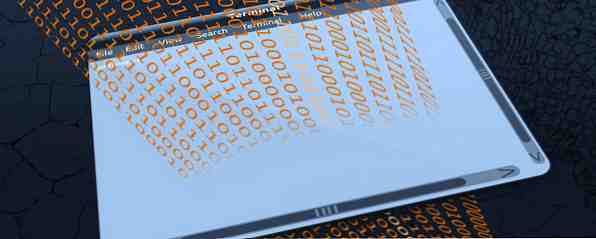
En tant que novice Linux, il est normal de lutter. Tout se sent tellement différent à partir de Windows et vous vous retrouvez à vous gratter la tête à la plus simple des tâches. Et tandis que la ligne de commande simplifie grandement la vie de Linux. 5 choses plus faciles à faire dans la ligne de commande Linux. 5 choses plus faciles à faire dans la ligne de commande Linux. En savoir plus, cela peut être intimidant pour un débutant.
Heureusement, il suffit de quelques astuces simples pour vous mettre à l'aise dans le terminal. Donnez-lui quelques jours et vous risquez de préférer la ligne de commande! Certes, il y a une courbe d'apprentissage, mais ce n'est pas aussi difficile que vous le pensez. je promets.
Si vous n'avez jamais utilisé la ligne de commande, je vous conseillerais de vous familiariser d'abord avec le terminal. Un guide rapide pour démarrer avec la ligne de commande Linux un guide rapide pour commencer avec la ligne de commande Linux Vous pouvez faire beaucoup de choses étonnantes avec des commandes sous Linux et ce n’est vraiment pas difficile à apprendre. Lisez plus avant de continuer. Mais si vous vous sentez confiant, n'hésitez pas à continuer à lire quand même.
Trouver le bon commandement
Un nouveau terminal est une mer infinie de possibilités. Vous pouvez faire tellement de choses avec ça, c'est exactement pourquoi c'est si terrifiant. Avec autant de commandes à portée de main, comment êtes-vous censé savoir lesquelles utiliser dans une situation donnée?

La bonne nouvelle: vous ne devez rien mémoriser. En utilisant le à propos commande, vous pouvez rapidement déterminer quelles commandes mènent aux actions que vous souhaitez effectuer.
apropos "description"
En tapant ce qui précède, vous obtiendrez une liste de toutes les commandes correspondant à la “la description” chaîne avec la chaîne d'aide de ladite commande. Donc, si je devais taper:
apropos "liste de répertoires"
Cela se traduit par toutes les commandes qui ont “répertoire de liste” inclus dans la chaîne d'aide. Pour mon système, cela signifie que le dir, ls, ntfsls, et vdir commandes.
Exécuter une commande précédente
Quiconque utilise Linux pendant une période prolongée aura éventuellement recours à la ligne de commande pour le dépannage. Quand ce jour vient pour vous, vous pouvez vous retrouver à taper et retaper plusieurs des mêmes commandes..
Une façon de contourner cela est de frapper le Up clé, qui fera défiler les commandes passées que vous avez tapées. C'est ce que la plupart des débutants finissent par faire, mais il existe un meilleur moyen.

le l'histoire commande listera toutes les commandes que vous avez entrées depuis le terminal lancé avec un numéro d'identification à côté de chaque commande. Vous pouvez répéter l’une des commandes répertoriées en tapant:
!#
où # est le numéro indiqué dans la commande à répéter. C'est beaucoup plus pratique que de réduire en purée la Up touchez un million de fois pour trouver cette commande qui doit être répétée.
De même, vous pouvez taper !! répéter la dernière commande entrée.
Exécuter les commandes à un moment précis
Supposons que vous souhaitiez exécuter une commande, mais pas à ce moment précis. Pour une raison quelconque, supposons qu'une commande (ou un ensemble de commandes) particulière doit être exécutée à un moment donné dans le futur. Linux le permet.
à 8h30 le 21/03/15
Avec le à commande, vous pouvez spécifier une date et une heure. Cela ouvrira une invite de saisie dans laquelle vous pourrez entrer une séquence de commandes à exécuter à la date et à l'heure que vous avez données. Lorsque vous avez terminé, tapez Ctrl + D quitter l'invite de saisie.
Le paramètre pour la date et l'heure est extrêmement flexible. Pour avoir une meilleure idée du bon format, consultez cet aperçu de la commande at.
Gestion des tâches facile
5 Puissantes alternatives au gestionnaire de tâches Windows 5 Puissantes alternatives au tueur de tâches du gestionnaire de tâches Windows serait un meilleur nom pour le gestionnaire de tâches Windows natif, car nous ne l'utilisons que pour tuer les processus qui ne répondent pas. Les gestionnaires de tâches alternatifs vous permettent de gérer réellement vos processus. Lisez Plus qui fournit des moyens graphiques pour gérer des applications ouvertes et des processus en cours d'exécution. Linux n'a pas quelque chose comme ça, mais vous pouvez réaliser quelque chose de similaire avec le htop commander.
La plupart des distributions Linux ne viennent pas avec htop installée. Si vous êtes sur Ubuntu ou sur une distribution dérivée de Ubuntu, les opérations suivantes devraient fonctionner:
sudo apt-get install htop
Une fois que htop est installé, vous pouvez le lancer en tapant htop sur la ligne de commande. Lorsque vous le faites, vous obtenez un aperçu complet de tous les processus en cours d'exécution sur votre système, ainsi que des détails tels que les ID de processus, l'utilisation du processeur et de la RAM, et la durée de leur exécution..

Ce que j'aime htop, par opposition à la valeur par défaut Haut commande, est la facilité d'utilisation. Appuyez sur les touches du curseur gauche et droite pour faire défiler les détails (si elles ne rentrent pas toutes dans la largeur du terminal) et de haut en bas pour faire défiler les autres processus répertoriés..
D'autres fonctionnalités, telles que le tri, facilitent la recherche de ce dont vous avez besoin et le texte codé en couleur facilite la lecture en un coup d'œil..
Navigation facile dans le système de fichiers
Une autre commande utile est ranger, ce qui ne vient pas comme application par défaut sur la plupart des distributions Linux, mais son installation est simple. Encore une fois, si vous êtes sur Ubuntu ou sur une distribution dérivée de Ubuntu, vous devriez pouvoir l'obtenir avec:
sudo apt-get install ranger
Qu'est-ce que ranger faire? Une fois installé, tapez ranger dans la ligne de commande et votre terminal se transformera en une interface facilitant la navigation dans l’ensemble du système de fichiers à l’aide d’un clavier (vous pouvez également utiliser votre souris, si vous le souhaitez).

Chaque colonne représente un répertoire. Utilisez la touche gauche pour accéder à un répertoire, la touche droite pour accéder au répertoire sélectionné et les touches haut et bas pour parcourir le répertoire actuel. Il est surprenant de constater à quel point il est plus rapide de parcourir un système de fichiers de cette manière, par opposition à un clic sur un dossier dans Nautilus.
Maintenir le logiciel à jour avec les PPA
Sous Ubuntu, le logiciel de votre système est géré par un gestionnaire de paquetages. Votre guide pour les référentiels Ubuntu et la gestion de paquetages Votre guide pour les référentiels Ubuntu et la gestion de paquetages En savoir plus. Le gestionnaire de packages maintient une liste de référentiels, qui sont des emplacements sources pour les téléchargements de packages. Chaque distribution Linux est livrée avec un ensemble de dépôts de base.
Mais que se passe-t-il si vous souhaitez installer une application qui n'existe pas dans les référentiels principaux? Vous devez trouver un référentiel qui en possède un, puis l'ajouter manuellement à votre gestionnaire de packages. C'est là que les archives de paquets personnels (PPA) sont utiles.
sudo add-apt-repository
Cela peut être une notion déroutante pour les débutants sous Linux, alors ne vous inquiétez pas si vous ne le comprenez pas tout de suite. En lisant ceci Que sont les AAE? publier sur AskUbuntu devrait vous permettre de démarrer du bon pied. Une fois que vous aurez compris les PPA, vous ne serez plus jamais confronté à de nouvelles installations logicielles.
Raccourcis clavier pour plus d'efficacité
Enfin, voici quelques raccourcis clavier qui peuvent considérablement accélérer votre utilisation de la ligne de commande une fois qu'ils sont devenus une seconde nature.
- Alt + Retour arrière: Supprime le mot précédent.
- Alt + F: Passe au prochain espace.
- Alt + B: Retourne à l'espace précédent.
- Ctrl + U: Coupe tout le texte jusqu'au curseur.
- Ctrl + K: Coupe tout le texte après le curseur jusqu'à la fin de la ligne.
- Ctrl + A: Déplace le curseur au début de la ligne.
- Ctrl + E: Déplace le curseur à la fin de la ligne.
Individuellement, ces commandes peuvent sembler un peu un gadget, et je ne vous en voudrais pas de le penser. Cependant, une fois que vous avez commencé à les combiner, cela peut vraiment accélérer les choses lorsque vous devez retaper des commandes..
Êtes-vous plus à l'aise maintenant?
La ligne de commande n'a pas à être effrayante; il faut juste un peu de temps pour se familiariser avec les commandes les plus essentielles Un A-Z de Linux - 40 commandes essentielles à connaître Un A à Z de Linux - 40 commandes essentielles à connaître Linux est la troisième roue souvent ignorée de Windows et de Mac. Oui, au cours des dix dernières années, le système d'exploitation open source a gagné du terrain, mais il est encore loin d'être pris en compte… Lire la suite. Une fois que vous êtes à l'aise, vous vous demanderez comment vous avez pu survivre sans l'efficacité d'une ligne de commande..
Quoi que vous fassiez, évitez ces commandes Linux mortelles. 9 Commandes Linux létales que vous ne devriez jamais exécuter 9 Commandes Linux létales que vous ne devriez jamais exécuter Vous ne devriez jamais exécuter une commande Linux à moins de savoir exactement ce qu'elle fait. Voici quelques-unes des commandes Linux les plus meurtrières que vous voudrez généralement éviter. Lire la suite .
Avez-vous des conseils ou des astuces pour utiliser la ligne de commande Linux? Partagez-les avec nous dans les commentaires ci-dessous!
En savoir plus sur: Terminal.


