Plus de 40 commandes de terminal Linux les plus utilisées
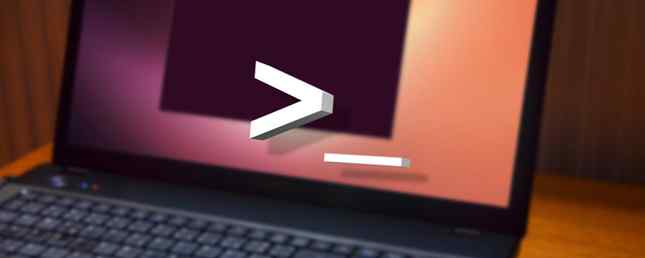
Deux choses sont vraies sur la ligne de commande Linux: premièrement, il y a des milliers de commandes possibles que vous pouvez utiliser à tout moment, et deuxièmement, vous n'utiliserez qu'une fraction d'entre elles. Malgré le pouvoir offert, la plupart d’entre nous répètent sans cesse les mêmes ordres.
Et c’est l’un des plus grands mythes sur les mensonges Linux 5 Linux-Haters aime à dire 5 mensonges Linux-Haters aime à dire Linux était peut-être un système d’exploitation effrayant auparavant, mais tout cela a changé ces dernières années. Ces mythes, plus précisément appelés mensonges, sont maintenant morts. Lire la suite . Beaucoup de gens voient encore Linux comme un système d’exploitation difficile, utilisé uniquement par les plus férus de geeks, qui ont mémorisé des énormes commandes, mais ce n’est tout simplement pas vrai. Si vous parvenez à connaître les commandes les plus utilisées, vous passerez très bien votre temps sous Linux - même en tant que novice total. Guide de démarrage rapide de la ligne de commande Linux Guide de démarrage rapide de la ligne de commande Linux Vous pouvez faites beaucoup de choses étonnantes avec des commandes sous Linux et ce n’est vraiment pas difficile à apprendre. Lire la suite .
Donc, que vous soyez débutant ou simplement curieux, voici les commandes les plus courantes qui vous feront traverser votre temps sous Linux.
Commandes de navigation du terminal
Avant de pouvoir utiliser pleinement le terminal, vous devez savoir comment le naviguer. C’est la raison pour laquelle nous considérons ces commandes comme les plus élémentaires de Linux: aucune connaissance approfondie du terminal ne vous aidera si vous ne pouvez pas changer de répertoire ou obtenir de l’aide pour une commande dont vous ne vous souvenez plus comment vous en servir..
- && - Celui-ci est tellement basique que ce n'est même pas techniquement une commande. Si vous souhaitez exécuter plusieurs commandes dans un ordre séquentiel, placez-les simplement entre chaque commande. Par exemple,
[commande1] && [commande2]va d'abord exécuter [commande1] puis immédiatement le suivre avec [commande2]. Vous pouvez chaîner autant de commandes que vous le souhaitez. - ! - Répète une commande récemment utilisée. Le mieux est de l’utiliser en conjonction avec le
l'histoirecommander. Vous pouvez utiliser!nrépéter la nième commande de l'histoire. Vous pouvez aussi utiliser!-nrépéter la commande qui s'est passé il y a n commandes. - CD - Change le répertoire du terminal en cours.
- clair - Efface l'écran du terminal.
- l'histoire - Affiche une liste de toutes les commandes récemment utilisées. Vous pouvez également parcourir les commandes récemment utilisées en appuyant sur les touches fléchées haut et bas du terminal..
- ls - Affiche une liste de tous les fichiers du répertoire du terminal actuel. Vous pouvez le modifier avec des paramètres pour spécifier un autre répertoire ou pour changer le format de la liste..
- homme - Affiche une page d'aide (à partir du manuel) en fonction de votre requête de recherche. Très utile pour apprendre à utiliser une commande que vous ne reconnaissez pas ou lorsque vous oubliez les paramètres d'une commande rarement utilisée. Si vous êtes confus, tournez-vous vers l'homme.
- pwd - Affiche le répertoire du terminal actuel sous forme de chemin absolu.
- quel est - Affiche une brève description des programmes en ligne de commande. Pensez-y comme une version simplifiée de
hommequand vous n'êtes pas sûr de ce que fait une commande mais que vous n'avez pas besoin du manuel complet sur son utilisation.

Commandes de gestion de fichiers
La plupart des distributions Linux sont livrées avec un environnement de bureau graphique, et quel que soit l'environnement de bureau que vous choisissez, vous pourrez parcourir et gérer les fichiers de la même façon que vous le feriez sous Windows ou Mac - mais pour les tâches complexes, c'est souvent plus facile. et plus rapide pour utiliser la ligne de commande.
- chat - Lorsqu'il est utilisé sur un seul fichier texte, il affichera le contenu de ce fichier. Lorsqu'il est utilisé sur deux fichiers texte ou plus, il affiche tout leur contenu dans un ordre séquentiel. Utilisez l'opérateur de redirection (“>“) pour combiner plusieurs fichiers texte en un seul fichier texte.
- chmod / chown - le
chmodcommande modifie les autorisations de lecture, d’écriture et d’exécution d’un fichierchowncommande change l'utilisateur et / ou le groupe d'utilisateurs qui possède un fichier. - cp - Crée une copie d'un fichier. Par défaut, la copie apparaît dans le répertoire du terminal actuel, mais vous pouvez également spécifier le répertoire de destination..
- trouver - Recherche dans un répertoire spécifique (ou dans tout votre système) pour trouver les fichiers correspondant à un ensemble de critères donné. Il existe des dizaines d'options, y compris le nom du fichier, le type de fichier, la taille du fichier, les autorisations, les propriétaires, la date de création, la date de modification, etc..
- grep - Recherche dans un fichier spécifique ou dans un ensemble de fichiers pour voir si une chaîne de texte donnée existe et, le cas échéant, vous indique où le texte existe dans ces fichiers. Cette commande est extrêmement flexible (par exemple, utilisez des caractères génériques pour rechercher tous les fichiers d’un type donné) et est particulièrement utile pour les programmeurs (pour trouver des lignes de code spécifiques)..
- Localiser - Recherche dans tout le système les fichiers ou les répertoires correspondant à la requête, puis affiche les chemins absolus pour chaque correspondance. Par défaut, il recherche uniquement dans les répertoires pour lesquels vous disposez d'autorisations. C'est le moyen le plus simple et le plus rapide de trouver un fichier..
- mkdir / rmdir - Crée ou supprime un répertoire, par défaut dans le répertoire du terminal en cours, mais un répertoire cible peut également être spécifié. Lors de la suppression, le répertoire doit être complètement vide.
- mv - Déplace un fichier d'un répertoire à un autre et vous pouvez spécifier un nom différent pour le fichier dans le répertoire cible. Vous pouvez utiliser cette commande pour renommer un fichier en le déplaçant dans le même répertoire mais avec un nom de fichier différent..
- nano / emacs / vim - Les trois principaux éditeurs de texte de terminal qui existent sur presque tous les systèmes Linux, classés par complexité croissante. Les débutants devraient s'en tenir à
nanocomme les deuxEmacsetvimsont extrêmement complexes (et extrêmement puissants). - Renommer - Modifie le nom d'un fichier ou d'un ensemble de fichiers. Livré avec beaucoup de paramètres intéressants, vous permettant de renommer automatiquement un tas de fichiers selon un motif.
- rm - Supprime les fichiers. Avec un certain paramètre, il peut être utilisé pour effacer tout le contenu d'un répertoire spécifié. Il peut également être utilisé pour supprimer plusieurs fichiers qui correspondent tous à un certain modèle de nom de fichier..
- toucher - Change la date d'accès ou la date de modification du fichier donné en ce moment.
- wget - Télécharge le fichier ou la page à l'URL Web donnée.
- zip / gzip / tar - Divers formats pour la compression et la décompression des archives de fichiers.

Commandes de gestion du système
Encore une fois, la plupart des distributions Linux fournissent un moyen graphique de gérer les paramètres de votre système, mais vous trouverez peut-être plus facile (et peut-être même plus informatif) d’utiliser ces commandes testées au fil du temps. En effet, ces commandes ont tendance à offrir beaucoup plus de puissance en termes de ce que vous pouvez faire..
- apte - Tandis que
apten'est pas une commande en soi, il y a trois commandes que vous devez connaître pour utiliser pleinement APT:add-apt-repository(Pour localiser les paquets tiers. Besoin de plus de logiciels ou de mises à jour? Essayez ces 7 PPA Ubuntu Besoin de plus de logiciels ou mis à jour? Essayez ces 7 PPA Ubuntu En savoir plus),apt-get(pour installer réellement des paquets), etapt-cache(pour rechercher vos dépôts).- Si votre distribution n'utilise pas APT, elle peut utiliser YUM, RPM ou une autre alternative. Regardez dans leurs commandes équivalentes.
- bg / fg - Envoie un travail de premier plan à exécuter en arrière-plan ou un travail d’arrière-plan à exécuter au premier plan. Pour plus d’informations sur les emplois, voir le
emploiscommander. - df - Affiche combien d’espace est utilisé et libre sur votre système.
- libre - Affiche combien de RAM est utilisé et libre sur votre système.
- ip - Affiche des détails utiles sur le réseau, tels que votre adresse IP, vos interfaces réseau, l'utilisation de votre bande passante, etc. Peut également être utilisé pour configurer les paramètres liés au réseau.
- emplois - Affiche tous les travaux en cours et leurs statuts. Un travail est simplement une représentation d'un processus en cours d'exécution ou d'un groupe de processus..
- tuer / tuer - Vous pouvez utiliser
tuermettre fin à un processus en fonction de son ID de processus (souvent utilisé avec lepscommande) alors que vous pouvez utilisertuer tousmettre fin à tous les processus dont les noms correspondent à votre requête. - monter / démonter - Attache et détache un système de fichiers séparé au système de fichiers principal de votre système. Principalement utilisé pour rendre des périphériques externes, tels que des disques durs ou des clés USB, interactifs avec votre ordinateur.
- ps - Affiche une liste des processus en cours d'exécution. Par défaut, il ne répertorie que les processus démarrés sous votre utilisateur actuel, mais il existe des paramètres pour rechercher et filtrer tous types de processus..
- sudo / gksudo - En préparation
sudovous permet d'exécuter n'importe quelle commande en tant que superutilisateur (par exemple.sudo [commande1]). Si vous souhaitez exécuter un programme graphique avec les privilèges de superutilisateur, utilisezGksudosuivi du fichier exécutable du programme. - Haut - Affiche une liste des processus en cours d'exécution, triés en fonction de la quantité de CPU utilisée par chaque processus. contrairement à
ps, cette commande se met à jour régulièrement en temps réel. Fondamentalement, un terminal équivalent au gestionnaire de tâches. - ton nom - Affiche les informations essentielles sur le système en fonction des paramètres utilisés, tels que le nom et la version du noyau, le matériel de la machine et le système d'exploitation..
- la disponibilité - Affiche le temps écoulé depuis le dernier démarrage.
- où se trouve - Trouve l'emplacement du fichier exécutable pour un programme donné.
- qui suis je - Affiche le nom d'utilisateur actuel. Est pratique lorsque vous passez d’un utilisateur à l’autre avec le
sucommande et vous perdez la trace de qui vous êtes en ce moment.
Voir les commandes que vous utilisez le plus
Comment vos habitudes de terminal Linux reflètent-elles ces commandes? Si vous voulez une réponse définitive, il est en fait assez simple de voir vos commandes personnelles les plus utilisées, et nous pouvons voir ce qu’elles sont en utilisant l’une des commandes mentionnées ci-dessus:
histoire | awk 'print $ 2' | trier | uniq -c | trier -rn | tête -10Le personnage de pipe (“|“) prend la sortie de la commande à sa gauche et l'utilise comme entrée pour la commande à sa droite. C’est essentiellement une chaîne de commandes qui manipule une par une la sortie du l'histoire commande pour compter combien de fois chaque commande est utilisée, puis trie la liste, puis la limite aux 10 premiers.
Très chouette, mais perd de la précision chaque fois que vous effacez votre cache Bash.
À l'avenir, vous devriez savoir qu'il y a une poignée de commandes Linux que vous ne devriez jamais exécuter. 9 commandes Linux mortelles que vous ne devriez jamais exécuter 9 commandes Linux mortelles que vous ne devriez jamais exécuter Vous ne devriez jamais exécuter une commande Linux à moins de savoir exactement ce qu'elle fait. Voici quelques-unes des commandes Linux les plus meurtrières que vous voudrez généralement éviter. Lisez-en plus car ils pourraient sérieusement gâcher votre système (ce risque de dommages est l'une des raisons pour lesquelles Linux a du mal à se généraliser. Pourquoi Nintendo Linux n'est-il pas un courant dominant? 5 failles qu'il faut corriger. La part de marché de Linux a franchi la barre des 5% à la fin de 2010 et est restée en place pendant environ cinq ans, avant de se stabiliser à 5,9% en juin 2015. Alors pourquoi n'a-t-elle pas grandi?… Lire la suite). D'autre part, vous voudrez peut-être consulter ces commandes amusantes et bizarres de Linux. 9 Commandes Linux bizarres que vous devez savoir (et que vous aimerez). 9 Commandes Linux bizarres que vous devez savoir (et que vous aimerez). ordinateur et jouer des aventures de texte. Votre ligne de commande Linux ne sert pas uniquement au travail: elle peut être étrangement amusante si vous connaissez les bonnes commandes. Lire la suite pour un sourire rapide.
Existe-t-il d'autres commandes couramment utilisées que nous avons manquées? À quelle fréquence utilisez-vous la ligne de commande de toute façon? Partagez vos pensées et expériences avec nous dans les commentaires ci-dessous!
Explorez plus sur: Linux, Terminal.


