Enregistrez votre écran iPhone ou iPad sur Lightning avec votre Mac
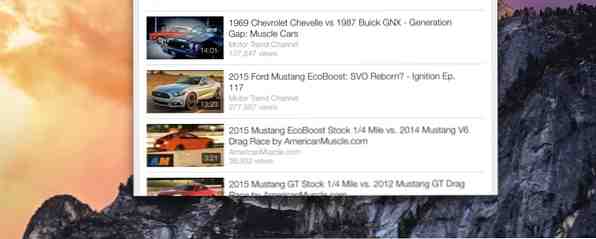
Enregistrer l'écran d'un iPhone ou d'un iPad a longtemps été une tâche incroyablement difficile. Les gigaoctets de YouTube de vidéos floues, floues et très floues en témoignent: claquer une caméra devant un iPad et enregistrer n'a jamais été idéal, mais cela a toujours été l'option la plus simple..
Maintenant, Apple a rendu l'enregistrement plus facile avec un “caché” fonction pour OS X Yosemite qui permet aux utilisateurs de diffuser leur affichage iPhone ou iPad sur un Mac. La société n'a pas passé beaucoup de temps à parler de cet ajout, mais ne vous inquiétez pas; c'est plutôt facile à utiliser. Vous pouvez commencer à enregistrer votre appareil iOS en quelques minutes..
Commencer
Pour utiliser cette fonctionnalité, vous avez besoin de trois choses. Mac OS X Yosemite, un appareil iOS iOS 8 ou version ultérieure et un câble Lightning Les 6 meilleurs câbles Lightning pour recharger votre iPhone ou iPad Les 6 meilleurs câbles Lightning pour recharger votre iPhone ou iPad À la recherche des meilleurs câbles Lightning pour votre iPhone ou iPad? Découvrez ces options qui permettent à Apple de sortir de l'eau. Lisez plus pour les connecter. Pour être clair, un câble Lightning aura un connecteur Lightning omnidirectionnel à une extrémité et une connexion USB de l'autre. Un câble comme celui-ci est fourni avec chaque appareil iOS depuis l'iPhone 5..

Lors de mes tests de cette fonctionnalité, j'ai constaté qu'une connexion directe au Mac utilisée pour l'enregistrement était requise (je ne pouvais pas la faire fonctionner via un hub). Les câbles Lightning du marché des pièces de rechange fonctionnaient aussi bien que ceux fournis par Apple. De plus, cette fonctionnalité est uniquement compatible avec les périphériques iOS dotés d'un port Lightning natif. Par conséquent, il est impossible de l'utiliser sur un iPhone 4S ou un iPad 2 (avec l'ancien connecteur à 30 broches), même s'ils peuvent être mis à jour vers iOS 8..
Votre appareil iOS doit avoir “confiance” avec le Mac que vous souhaitez utiliser pour l’enregistrement. Si vous possédez un Mac et un appareil iOS, vous avez probablement déjà créé une relation de confiance entre eux. Si ce n'est pas le cas, ouvrez simplement iTunes avec l'appareil connecté. Le Mac enverra automatiquement une demande de confiance à iOS. Approuvez-le et vous êtes prêt à partir.
Prêt? Ensemble? Record!
Il est maintenant temps d'enregistrer. Ouvrez QuickTime player 7 Tâches pratiques QuickTime Player effectue gratuitement 7 Tâches pratiques QuickTime Player exécute gratuitement Vous avez probablement modifié l'association de fichiers de sorte que QuickTime ne soit jamais utilisé, vous avez donc probablement négligé son abondance de fonctionnalités utiles. Lire la suite, hit Fichier, puis cliquez sur Nouvel enregistrement d'écran. La caméra de votre Mac sera le périphérique par défaut pour cela, alors cliquez sur la flèche vers le bas à côté du bouton d'enregistrement pour ouvrir un menu. Si tout fonctionne, vous verrez votre périphérique iOS répertorié. Sélectionnez-le et QuickTime basculera automatiquement vers votre appareil iOS en tant que source. Vous devez également basculer votre source Microphone sur votre périphérique iOS si vous souhaitez enregistrer de l'audio avec votre vidéo.

Une fois que vous avez changé de source, vous pouvez cliquer sur le bouton d'enregistrement pour commencer à enregistrer ce que vous faites sur votre appareil iOS. L'enregistrement sera mis à jour en temps réel avec un léger retard. Tout ce qui se trouve sur votre appareil iOS, des pages Web au contenu vidéo, peut être enregistré..
C'est tout! Vous attendiez-vous plus d'étapes? Désolé de décevoir!
Astuces et caractéristiques
Enregistrer à partir de votre appareil iOS est assez simple, mais vous devez connaître quelques astuces. Cela vous aidera à extraire une qualité maximale de l'enregistrement de votre smartphone ou de votre tablette..
Le basculement entre l'orientation portrait et paysage est activé lorsque vous n'enregistrez pas, mais il ne se produira que dans un environnement prenant en charge les deux orientations. Ainsi, sur mon iPhone 5, par exemple, je ne peux pas basculer de la “grand” au “large” afficher sur l'écran d'accueil, car mon téléphone ne prend pas en charge un écran d'accueil large.

Cependant, vous ne pouvez pas changer d’orientation après avoir commencé l’enregistrement. Si vous essayez, ou si vous retournez accidentellement votre appareil, l'enregistrement s'arrête automatiquement. J'ai aussi remarqué que l'enregistrement en vue large ne fonctionnait pas dans toutes les applications. L'application YouTube, par exemple, n'enregistrerait qu'une vue étroite.
En tant que fonctionnalité de sécurité, votre appareil iOS change automatiquement sa barre de titre en un “mal informé” barre qui n'a pas vos données de transporteur pendant que vous enregistrez. Des notifications continueront à apparaître. Mettez les notifications iOS à votre service avec ces applications. Mettez les notifications iOS à votre place avec ces applications. Saviez-vous qu'avec les bonnes applications, vous pouvez être averti de l'utilisation de votre iPhone? Lisez plus, alors faites attention à ce que vous enregistrez ou désactivez vos notifications.
La fonction d'enregistrement fonctionnait avec toutes les sources vidéo en streaming que j'avais essayées. Cela inclut les applications (comme l’application YouTube) et les vidéos sur des pages Web. La fonction d'enregistrement iOS de Yosemite pourrait s'avérer un moyen simple de copier du contenu vidéo et je ne serais pas surpris de voir Apple contraint de boucher ce trou s'il se bloque..
Dépannage
Vous rencontrez des problèmes pour faire fonctionner cette fonctionnalité? Voici quelques suggestions qui pourraient vous aider.
Si vous ne recevez pas de vidéo ou ne le faites que de manière intermittente, essayez un autre port USB ou un autre câble. Assurez-vous également que le périphérique iOS est dans une position sécurisée pendant l'enregistrement. Le connecteur Lightning n’est pas aussi solide qu’un câble USB ou l’ancien appareil à 30 broches et il est très facile de le secouer. Même un léger choc peut provoquer une interruption suffisante pour arrêter l'enregistrement dans ses pistes..
Assurez-vous également que l'écran de votre appareil iOS est allumé. Vous ne recevrez pas de vidéo si l'écran est éteint. La vidéo se fige si l'affichage de votre appareil iOS s'éteint automatiquement pendant l'enregistrement. Il est donc judicieux de régler la minuterie d'affichage sur son réglage maximum..
Une vidéo en direct mais en retard peut être un signe que votre enregistrement est en compétition pour la bande passante avec d'autres contenus. J'ai essayé d'enregistrer lors de l'importation de photos vers iPhoto, par exemple, et j'ai constaté que mon enregistrement devenait plutôt saccadé pendant l'importation. Assurez-vous de ne pas synchroniser automatiquement les photos, les films, la musique ou les podcasts ni de sauvegarder votre appareil..

Si votre appareil iOS ne se synchronise pas, la fonctionnalité peut être désactivée. Ouvrez iTunes, allez à Préférences, et ouvrez le Préférences de l'appareil languette. Assurez-vous que le “Empêcher la synchronisation automatique des iPod, iPhone et iPad” la boîte est ne pas coché. Assurez-vous également que vous utilisez la dernière version d'iTunes et, comme indiqué précédemment, que vous avez mis à jour iOS 8 iOS 8 est ici: 10 raisons de l'installer tout de suite iOS 8 est ici: 10 raisons de l'installer immédiatement Si Si vous possédez un iPhone, un iPad ou un iPod Touch, vous voudrez le mettre à niveau vers iOS 8 dès que possible. Voici pourquoi. Lire la suite .
Conclusion
La possibilité d'enregistrer l'écran de votre appareil iOS est un ajout bienvenu à Yosemite. Bien que la plupart des gens n’aient pas besoin de l’utiliser, ceux qui réalisent des vidéos de démonstration ou des applications en révision l’aimeront beaucoup. Les développeurs peuvent également trouver cela utile pour enregistrer des bogues ou la façon dont les utilisateurs naviguent dans une interface pour une référence future. Et je peux voir que cela est utilisé comme un moyen d’enregistrer YouTube et d’autres contenus en continu.
Qu'allez-vous enregistrer depuis votre appareil iOS?
Explorer plus sur: OS X Yosemite, Record Video, Screencast.


