Faire une bande-annonce légendaire avec iMovie sur iPad

 Les Movie Trailers sont un excellent petit projet créatif qui facilite vraiment la création d'une vidéo d'aspect professionnel. Jeffery a écrit un tutoriel avant Comment compiler vos vidéos de vacances dans une bande-annonce de film cool avec iMovie [Mac] Comment compiler vos vidéos de vacances dans une bande-annonce de film cool avec iMovie [Mac] Vous avez beaucoup de courtes vidéos de vos vacances de week-end et vous voulez compiler et partager les clips. Mais vous avez à peine eu le temps de le faire. Que pouvez-vous faire? Eh bien, si vous… Lisez-en plus sur comment en créer un en utilisant iMovie sur Mac, mais je voulais vous montrer comment faire de même en utilisant simplement votre iPad (ou iPhone). Aujourd'hui, je vais utiliser mon iPad pour réaliser une bande-annonce mettant en scène moi-même et le petit furet espiègle qui a erré chez moi la semaine dernière et a décidé de rester.
Les Movie Trailers sont un excellent petit projet créatif qui facilite vraiment la création d'une vidéo d'aspect professionnel. Jeffery a écrit un tutoriel avant Comment compiler vos vidéos de vacances dans une bande-annonce de film cool avec iMovie [Mac] Comment compiler vos vidéos de vacances dans une bande-annonce de film cool avec iMovie [Mac] Vous avez beaucoup de courtes vidéos de vos vacances de week-end et vous voulez compiler et partager les clips. Mais vous avez à peine eu le temps de le faire. Que pouvez-vous faire? Eh bien, si vous… Lisez-en plus sur comment en créer un en utilisant iMovie sur Mac, mais je voulais vous montrer comment faire de même en utilisant simplement votre iPad (ou iPhone). Aujourd'hui, je vais utiliser mon iPad pour réaliser une bande-annonce mettant en scène moi-même et le petit furet espiègle qui a erré chez moi la semaine dernière et a décidé de rester.
Malheureusement, ce n'est pas possible sur l'iPad d'origine - vous aurez besoin d'un ipad 2 ou la dernière génération un iphone 4 ou plus tard peut également être utilisé, mais je vais démontrer avec un iPad car il est plus facile de travailler avec le plus grand écran.
Mise en route - Clips vidéo
Il existe deux façons d’utiliser la vidéo source dans votre projet. La première consiste à utiliser uniquement les clips déjà stockés sur votre appareil ou à utiliser l'appareil photo de base (ou toute autre application vidéo) pour tirer avant le montage. L'application iMovie n'est pas obligatoirement ouverte pour enregistrer des vidéos, mais lorsqu'il sera temps de choisir vos clips, toutes les vidéos actuellement sur votre appareil seront disponibles..
La deuxième méthode consiste à prendre les vidéos directement à partir d'iMovie; L'avantage est que vous avez des instructions précises sur le type de clip nécessaire et que vous pouvez adapter votre métrage en fonction de celui-ci - en supposant que vous ayez des sujets volontaires..
Créez votre remorque
Utilisez le + bouton sur l’écran principal, puis choisissez le type / thème de la bande-annonce à créer. La sélection est limitée à 9, mais vous pouvez choisir parmi:
- Effrayant
- Super héros
- Swashbuckler
- Romantique
- Rétro
- Récit
- Conte de fée
- expédition
- Bollywood
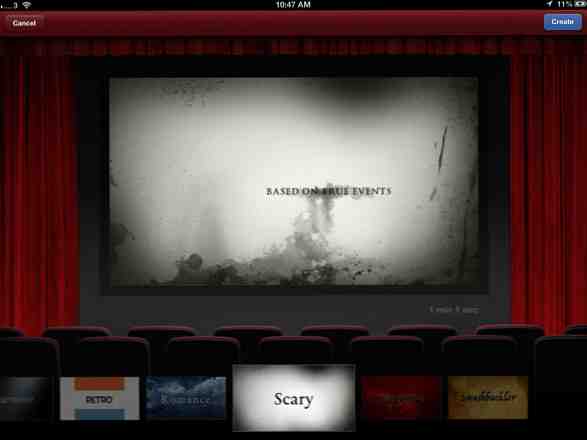
Édition
Le premier écran vous permettra d’éditer par qui le film est fait. Cliquez sur le scénarimage si vous souhaitez simplement créer la bande-annonce..

Les zones bleues sont du texte pouvant être édité. Cliquez pour remplacer le texte par défaut.

Les éléments de storyboard gris sont ceux pour lesquels vous avez besoin de la vidéo. On vous dit la durée de la séquence nécessaire, ainsi que le type de prise de vue qui conviendrait le mieux dans ce cas, bien que celles-ci ne doivent être considérées que comme des instructions. Cliquez sur un élément du scénarimage pour choisir un clip vidéo. Les vidéos déjà stockées sur vos appareils seront affichées en bas à gauche - notez que les clips qui ne sont pas assez longs seront grisés, mais toujours affichés. Choisissez-en au moins la longueur souhaitée.

Faites glisser votre doigt le long du clip pour prévisualiser la vidéo en haut à droite. Lorsque vous atteignez le bit que vous souhaitez utiliser, cliquez sur la flèche bleue en regard de la section surlignée. Ça va voler au storyboard.

Si vous trouvez que votre appareil a un certain retard, rendant le choix difficile, placez simplement le clip que vous pensez vouloir sur le scénarimage, puis cliquez à nouveau dessus pour ouvrir l'éditeur de détails fins..
Notez que lorsque vous ajoutez d'autres clips au scénarimage, les sections déjà utilisées seront signalées par une ligne orange lumineuse..

Vous pouvez également utiliser le bouton de l'appareil photo pour ouvrir une fonction d'enregistrement intégrée. Lorsque vous utilisez la fonction d'enregistrement intégrée, vous recevez un message. 3 secondes d'avance avant que le clip réel est tourné. Bien que vous puissiez déplacer cela avec précision lors de l'édition, je trouve qu'il est plus facile de prendre des clips plus longs avec l'application pour appareil photo classique et de pouvoir ensuite choisir les sections que vous souhaitez utiliser..

Aperçu
Pour prévisualiser l’apparence du film avec les effets, etc., il existe deux boutons de lecture. Le plus à gauche - un petit triangle de jeu entouré d'un rectangle gris signifie prévisualiser tout le film en plein écran, depuis le début. Le bouton de lecture le plus à droite est plus utile, vous permettant de visualiser à partir du clip que vous avez sélectionné rapidement dans la zone d'aperçu..

Sauvegarder et partager
Pour exporter votre chef-d’œuvre, enregistrez-le sur la pellicule, puis revenez à l’écran principal du projet. Sélectionnez l'icône de partage à présenter avec ces choix:

Enregistrer sur pellicule C’est probablement tout ce dont vous aurez besoin - il ne vous reste plus qu’à aplatir le projet et à enregistrer le fichier vidéo compilé. Vous avez le choix entre plusieurs résolutions, jusqu’à pleine 1080p (du moins je le fais sur mon iPad 3 - votre appareil peut différer en fonction du matériel). Bien qu’il existe une option pour exporter directement vers Youtube, J'ai reçu un générique “ne peux pas me connecter à YouTube” erreur, mais cela pourrait être un bug dans iOS6 beta. Si vous rencontrez des problèmes, vous pouvez toujours les partager directement à partir de la pellicule, ou les synchroniser et les télécharger à partir de votre bureau..
Envoyer le projet à iTunes vous permet d'exporter le fichier en tant que spécial iMovieTrailer format; si vous choisissez d’exporter de cette façon, vous pourrez le trouver sous iTunes - (votre appareil) - applications - Partage de fichiers (au bas de l'écran) - iMovie. Notez que le fichier ne peut pas être ouvert avec la version de bureau d'iMovie, mais vous pouvez l'importer sur le périphérique iOS d'un autre utilisateur si vous souhaitez qu'il puisse également modifier la bande-annonce. Dans ce cas, après avoir utilisé l’onglet Partage de fichiers pour mettre le fichier dans leur appareil, cliquez sur le bouton “Télécharger” icône sur l'écran principal pour rechercher les fichiers à importer.
Sans plus tarder, voici mon produit fini. Veillez à regarder jusqu'au bout!
Qu'est-ce que tu penses? Si vous avez également aimé faire une bande-annonce, consultez ces 3 autres projets créatifs 4 projets créatifs à faire sur votre Mac [OSX] 4 projets créatifs à faire sur votre Mac [OSX] L'été n'est pas encore terminé et le printemps ne fait que sortir de la tête , il est encore temps d’obtenir un peu de créativité en restant coincé devant votre ordinateur. Si vous n'avez toujours rien fait… Lisez-en plus sur Mac. Avez-vous d'autres idées géniales pour des projets créatifs ou avez-vous réalisé un chef-d'œuvre avec votre iPad? N'hésitez pas à partager des idées et des liens dans les commentaires!
En savoir plus sur: Réalisation de films, iMovie, bande-annonce.


