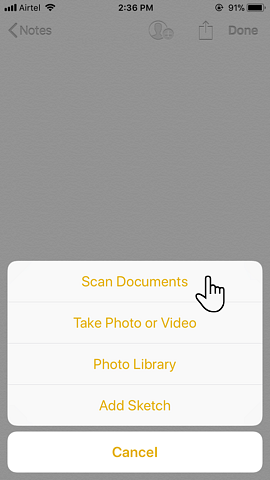Comment numériser des documents avec des notes dans iOS 11

Désormais, grâce à iOS 11 et à l'application Notes (et à l'aide de l'appareil photo), vous n'avez plus besoin d'un scanner de documents. Les 7 meilleures applications pour les scanners de documents mobiles Les 7 meilleures applications pour les scanners de documents mobiles Vous n'avez pas besoin de scanner si vous avez un smartphone! Avec ces applications pour Android, iOS et Windows, le balayage est à portée de main. Numérisez, enregistrez au format PDF et soyez prêt. Lire plus plus.
La possibilité de numériser n’importe quel document avec votre téléphone portable est un besoin quotidien, d’une valeur inestimable si vous voulez utiliser le papier sans papier pour conserver des reçus, des cartes de visite professionnelles ou simplement prendre des captures d’écran des couvertures de livre pour les enregistrer..
Comment utiliser le scanner de documents iOS 11
Vous avez probablement une application de numérisation de documents installée sur votre iPhone ou votre iPad. Choisissez de le désinstaller au profit d'Apple. Voici comment numériser un document ou une carte de visite avec le nouveau scanner de documents à partir de l'application Notes.
- Ouvrez l'application Notes et une ancienne ou une nouvelle note. Le scanner est une fonctionnalité essentielle maintenant.
- Appuyez sur le “+” symbole en bas de l'écran.
- Sélectionnez le Numériser des documents option du menu contextuel. Notez qu'il existe plusieurs autres fonctionnalités sur l'offre comme Prendre une photo ou Ajouter un croquis.
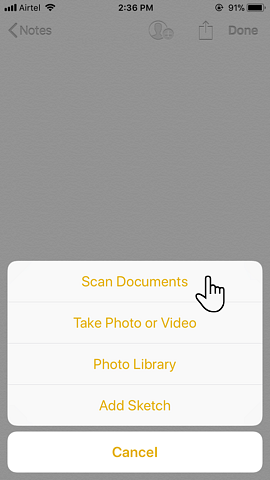
- L'appareil photo s'ouvre et vous pouvez maintenant pointer l'appareil photo vers tout ce que vous souhaitez numériser. L'option de numérisation par défaut est le mode automatique et la couleur.
Il existe plusieurs manières d’affiner le scan:
- Une rangée supérieure d'icônes vous permet de choisir une échelle de gris ou noir / blanc pour la numérisation. Vous pouvez aussi en choisir un après le scan.
- Une fois le document mis au point, l'appareil photo se déclenche automatiquement. Vous pouvez également utiliser le bouton de prise de vue ou les boutons de volume pour effectuer une numérisation manuellement. Le scanner vous permet d’ajuster manuellement les angles de la numérisation. Si les coins sont corrects, appuyez sur Garder le scan.
- Le scanner reste dans la vue de la caméra après la première numérisation pour tout travail de numérisation supplémentaire (par exemple un document de plusieurs pages)..
Lorsque vous avez terminé l'analyse, appuyez sur le bouton sauvegarder bouton en bas de l'écran. Les scans peuvent être placés dans la note que vous avez ouverte au début. Je trouve préférable de déplacer le document numérisé en dehors de l'application Notes. Je peux le partager ou le télécharger sur une autre application telle que Google Drive, l'envoyer en pièce jointe à un e-mail, créer un fichier PDF ou le partager via WhatsApp. Maintenez simplement sur l’aperçu des scans et appuyez sur Partager quand il apparaît.
Vous pouvez également utiliser les outils de marquage de l'application Notes pour annoter tout le document. Il n’existe pas encore de fonction OCR, mais cela pourrait aussi être au coin de la rue..
Apple Notes se transforme rapidement en une centrale de productivité. C'est tout à fait à ses débuts plus simples. Essayez le scanner maintenant et répondez à cela dans les commentaires.
Le scanner de documents Apple est-il à la hauteur des autres alternatives? Si non, quel est votre choix pour un iDevice?
En savoir plus sur: Apple Notes, iOS 11, Scanner.