Forcer votre iPhone à utiliser Landscape & more avec les options d'accessibilité iOS
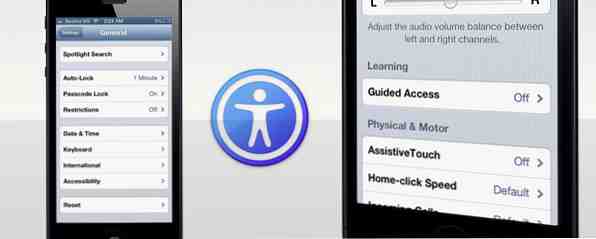
Les produits Apple sont notoirement fermés au bricolage - vous pouvez jailbreaker votre appareil ou vous pouvez l'utiliser comme prévu: soigneusement poli, une application à la fois. Il existe une exception majeure très importante à cette règle d'or: les paramètres d'accessibilité.
Accueillir des personnes ayant des besoins spéciaux; diminution des capacités visuelles, auditives, physiques ou motrices; une marge de manœuvre est laissée pour rendre les appareils Apple accessibles dans une grande variété de scénarios d'utilisation. Ou comme le dit Apple: “Nous avons tout fait pour rendre tout possible.”
Ces paramètres d'accessibilité sont intégrés à l'iPhone, comme sur Mac OS X. C'est l'endroit idéal si vous avez des difficultés à utiliser votre appareil avec les paramètres d'usine, mais également si vous recherchez simplement une flexibilité accrue. Dans les deux cas, ces paramètres d’accessibilité rendent un produit déjà facile à utiliser, incroyablement facile à utiliser..
Comment configurer les paramètres d'accessibilité
Il existe deux manières de configurer les paramètres d'accessibilité sur votre iPhone. La première façon, recommandée par Apple, consiste à configurer votre ordinateur. Branchez votre appareil et sélectionnez-le dans iTunes. Votre guide des nouvelles fonctionnalités impressionnantes d'iTunes 11 Votre guide des nouvelles fonctionnalités exceptionnelles d'iTunes 11 Apple a récemment publié la onzième version de son célèbre lecteur multimédia iTunes, ainsi que ses nouvelles conceptions et fonctionnalités Les critiques des anciennes versions d'iTunes qui ont trouvé le lecteur ont reçu de nombreux éloges… Read More. Au bas de la Résumé onglet, sous le Les options en-tête, il y a un bouton étiqueté Configurer l'accès universel… et la plupart des paramètres d'accessibilité peuvent être configurés ici.

La deuxième méthode consiste à ignorer iTunes et à le configurer sur votre téléphone. Ouvrez l'iPhone Réglages et sélectionnez Général > Accessibilité. Vous pourrez activer ou désactiver les paramètres d’accessibilité individuels, comme dans iTunes..

Le principal avantage de la première approche est que, si vous utilisez du matériel d'assistance pour vous connecter à votre technologie, vous pouvez utiliser un ordinateur correctement configuré pour activer les options d'accessibilité de votre téléphone..
Contact Assistance
Les gestes difficiles à utiliser et les boutons faciles à manquer ne font pas le poids face à la fonctionnalité d'accessibilité Assistive Touch. Cela vous donne essentiellement accès à un menu contextuel, mettant à disposition une grande variété de fonctions de l'appareil telles que Rotation, Siri et gestes personnalisés à portée de main. Peu importe l'application dans laquelle vous vous trouvez: après avoir activé Assistive Touch, un petit bouton de superposition apparaît, que vous pouvez faire glisser..
Appuyez sur le bouton de superposition pour ouvrir le menu contextuel:

Assistive Touch résout un autre problème insaisissable: verrouiller votre appareil en mode paysage. Comme vous l'avez peut-être remarqué, le verrouillage de l'orientation de l'écran de votre iPhone dans la barre multi-tâches (ouvert en appuyant deux fois sur la touche d'accueil) rétablit toujours l'orientation de l'appareil en mode portrait..

Avec votre orientation verrouillée, ouvrez Assistive Touch et accédez à Dispositif > Rotation. Si vous utilisez ces boutons pour faire pivoter votre appareil, il restera temporairement verrouillé en position paysage!
Inverser les couleurs
Inverser les couleurs est une autre fonctionnalité d’accessibilité visant à améliorer la lisibilité. En fonction des applications que vous utilisez, l'inversion des couleurs sur votre écran peut considérablement améliorer le contraste et, par conséquent, la possibilité de lire ce qui est affiché à l'écran..

Comme mentionné ci-dessus, votre kilométrage peut varier en fonction des applications que vous utilisez. Une utilisation alternative intéressante de la fonction Inverser les couleurs est l'utilisation nocturne de votre appareil. Sauf si vous utilisez le mode nuit d'iBooks Apple met à jour l'application iBook iOS avec le mode lecture nocturne et d'autres nouvelles fonctionnalités [Actualités] Apple met à jour l'application iBook iOS avec le mode lecture nocturne et d'autres nouvelles fonctionnalités [Actualités] iBooks a récemment reçu une jolie ajoute un tas de nouvelles fonctionnalités que les utilisateurs réclamaient. La première caractéristique majeure est l’ajout d’un mode de lecture nocturne. Cela rend… Lire la suite, la lumière brillante d'un écran d'iPhone est littéralement une plaie aux yeux si vous avez peu de lumière ambiante. Inverser les couleurs lorsque vous lisez un livre électronique ou que vous vous engagez après l'éclairage est un excellent moyen de vous épargner les yeux..
Zoom
Si vous rencontrez des difficultés pour déchiffrer le texte sur l'écran de votre iPhone, vous disposez de nombreuses options. Aussi dans le Accessibilité paramètres, vous pouvez augmenter la taille du texte de certains éléments de base du système d’exploitation d’Apple, tels que les notifications et Mail, recherchez les options répertoriées ci-dessous. Gros texte.

Une alternative qui fonctionne pour tout les applications, même celles qui ne disposent pas d’un support explicite pour la fonction d’accessibilité sont Zoom. Après avoir activé cette option, vous pourrez zoomer sur n'importe quelle fenêtre d'application iPhone en tapotant avec trois doigts sur l'écran. Pour modifier le degré de grossissement, touchez de même l’écran avec trois doigts et faites-le glisser vers le haut ou le bas..
Je n'ai pas beaucoup de mal à voir (encore), mais le Zoom fonction m'aide à lire ces minuscules lettres dans des applications qui ne prennent normalement pas en charge le redimensionnement.
Audio mono et balance de volume forcés
La plupart des sons que vous rencontrerez de nos jours utilisent deux canaux distincts: un pour votre gauche et un pour votre oreille droite. Nous appelons cela la stéréo, et bien qu’elle soit généralement préférable à l’audio mono (un canal); il y a des exceptions à presque toutes les règles.

Sous le Audition section dans Accessibilité vous pouvez forcer votre iPhone à utiliser l’audio mono afin que vos deux oreilles reçoivent chaque son. Pour les personnes qui entendent mieux d’une oreille à l’autre, c’est une bouée de sauvetage. Mais même si votre audition vous convient, cette fonctionnalité d'accessibilité est pratique lorsque vous n'utilisez que la moitié de vos écouteurs. Comment tirer le meilleur parti de vos écouteurs bien avant de jamais les acheter. Vous pourriez être influencé par le fait que tel musicien a son nom sur une paire d'écouteurs,… Lire la suite (par exemple dans la circulation ou au magasin), ou de partager une paire avec quelqu'un d'autre.
Accès guidé
Bien que la plupart des fonctionnalités d’accessibilité ci-dessus tendent à ajouter fonctionnalité de l'appareil, Guided Access vise à retirer cela, sélectivement. À l'aide de l'accès guidé, vous pouvez garder votre iPhone verrouillé sur une seule application et rendre certaines parties de l'interface de celle-ci ne répondant plus. Commencez par activer la fonctionnalité sous Accès guidé, ouvrant l'application de votre choix et en cliquant trois fois sur le bouton Accueil.

L'objectif principal de cette fonctionnalité est d'empêcher les contacts non désirés. Cela peut rendre une application plus facile à utiliser pour les personnes à mobilité réduite. L'accès guidé simplifie également (et sécurise) la transmission de votre appareil à vos enfants. Une autre possibilité consiste à créer un kiosque iPhone en utilisant l’accès guidé; utile pour les démonstrations de produits ou pour une utilisation en classe lorsque vous souhaitez que les utilisateurs n'aient accès qu'à une seule application.
Fonctions d'accessibilité vocale
Si vous avez du mal à voir, une option consiste à utiliser Zoom ou Inverser les couleurs, comme décrit ci-dessus. Une autre possibilité, qui sert largement à contourner votre dépendance à l’écrit, est Voix off. Après avoir activé cette fonctionnalité, appuyez une fois sur un élément de l'interface utilisateur ou sur un message pour que votre iPhone prononce le texte de l'élément. Vous pouvez activer les éléments ou faire défiler en tapotant deux fois ou en glissant trois doigts.

Un effet similaire peut être obtenu pour tout texte sélectionnable, comme le texte dans les champs de saisie ou même sur les pages Web. Du Accessibilité aperçu, sélectionnez Parler de sélection. Activer cela vous donne une nouvelle Parler option lorsque vous sélectionnez du texte.
Bouton d'accueil
Un simple clic sur le bouton Accueil ouvre votre écran d'accueil. Appuyez deux fois dessus pour ouvrir la barre multitâche. Vous n'avez probablement jamais eu à appuyer trois fois, sauf si vous utilisiez l'accès guidé (comme mentionné ci-dessus). Au bas des options d’accessibilité, vous pouvez modifier le comportement de ce triple-clic à l’aide de la touche Triple-cliquez sur Accueil option. Ici, vous pouvez choisir d'activer VoiceOver, Assistive Touch, ou de vous donner le choix de ce que vous devez faire à chaque fois..

Vous avez du mal à triple-cliquer ou même à double-cliquer sur le bouton Accueil? Sélectionnez le Vitesse d'accueil-clic option sous la Physique et moteur paramètres d'accessibilité pour que votre iPhone s'enregistre plus lentement que les clics multiples.
Avez-vous activé des fonctionnalités d'accessibilité sur votre iPhone? Lequel trouvez-vous le plus utile? Ajoutez vos astuces et vos reproches aux commentaires ci-dessous.


