11 trucs et astuces de clavier essentiels pour iPhone et iPad
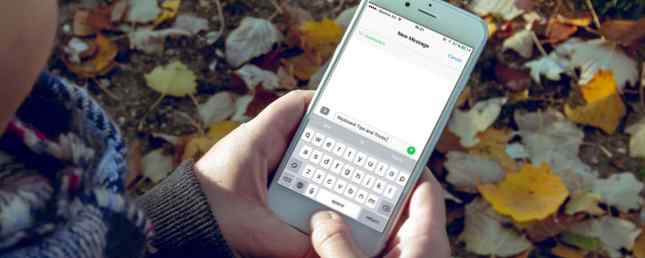
Les appareils mobiles d'Apple sont d'excellentes machines à productivité, regorgeant d'applications pour travailler en déplacement. Vous utilisez peut-être des applications de messagerie intelligentes et des applications de gestion intelligente des tâches, mais avez-vous déjà envisagé de mettre à niveau votre jeu de clavier iOS??
Il y a de petites choses que vous pouvez faire en utilisant le clavier qui vous permettront d'économiser beaucoup de temps, de tapotements et de frustration. Si vous tapez beaucoup sur votre iPhone, vous devez maîtriser ces astuces..
1. 3D Touch pour le mode Trackpad
Si vous utilisez un iPhone 6s ou supérieur, appuyez simplement plus fort n'importe où sur le clavier (pour activer 3D Touch tout ce que vous pouvez faire avec 3D Touch sur votre iPhone tout ce que vous pouvez faire avec 3D Touch sur votre iPhone. 3D Touch est vraiment une fantaisie nom pour un écran sensible à la pression, mais ajoute toute une gamme d’options d’entrée supplémentaires à iOS (en savoir plus) et regardez le clavier se transformer en un trackpad improvisé. Maintenant, lorsque vous déplacez votre doigt vers la gauche, la droite, le haut ou le bas, le curseur.

Cette petite fonctionnalité résout un gros problème avec les écrans tactiles: le contrôle de précision du curseur. Sur Mac, il est facile de placer le curseur à droite entre un mot. Sans le mode trackpad sur iOS, cette tâche est frustrante.
Cette fonctionnalité secrète est en réalité deux niveaux de profondeur. Une fois que vous avez l'habitude de déplacer le curseur avec 3D Touch, vous aurez envie de monter de niveau. Après avoir activé le mode Trackpad, appuyez à nouveau plus profondément tout en déplaçant votre doigt et vous sélectionnerez des mots à mesure que vous vous déplacerez..
2. Glissez le clavier sur iPad

Il n'y a pas de fonctionnalité 3D Touch matérielle sur l'iPad. Mais l'iPad a un mode de trackpad similaire (bien qu'il soit limité au premier niveau, fonction de déplacement du curseur). Lorsque le clavier est ouvert, balayez vers la gauche ou vers la droite avec deux doigts déplacer le curseur.
3. Raccourcis pour l'expansion du texte

Si vous utilisez votre iPhone ou iPad pour la communication au travail, vous finissez par taper beaucoup. Taper sur du verre n'est pas toujours efficace, mais il existe un moyen d'accélérer les choses. En utilisant le Remplacement de texte fonctionnalité, vous serez en mesure d’étendre les raccourcis texte en phrases complètes, en mots ou en phrases. Ceci est vraiment utile lorsque vous tapez la même chose encore et encore. Votre adresse, un message en conserve, etc..

Pour le configurer, ouvrez le Réglages application sur votre iPhone et allez à Général > Clavier > Remplacement de texte. Appuyez sur le + bouton pour ajouter un nouveau raccourci. Tapez la phrase, le raccourci et tapez sauvegarder.
Maintenant, quand vous avez le clavier ouvert, tapez simplement le raccourci, appuyez sur Espace et regardez-le s'étendre à la phrase configurée.
4. Secouer pour annuler

L'une des 10 fonctionnalités iPhone cachées cachées qui vous rendra plus productif 10 fonctionnalités iPhone cachées qui vous rendra plus productif Vous n'utilisez probablement pas certaines des fonctionnalités iOS les plus utiles d'Apple. En savoir plus, et les fonctionnalités moins intuitives dans iOS sont la fonctionnalité Shake to Undo. Si vous avez commis une erreur, par exemple en supprimant accidentellement un paragraphe, il vous suffit de secouer votre iPhone ou iPad en entier, avec un peu de violence, pour afficher une fenêtre contextuelle vous demandant si vous souhaitez annuler la dernière étape..
Oui, c’est barbare, mais cela fonctionne et permet d’économiser votre pain au bon moment. Alors souvenez-vous, quand les choses vont mal, canalisez votre Taylor Swift intérieur et secouez-le!
5. Désactiver le texte prédictif

Outre la fonctionnalité de correction automatique, le clavier iOS comporte également un texte prédictif qu'Apple appelle QuickType. Il apparaît en haut du clavier. Pour désactiver cette fonctionnalité, allez à Réglages > Général > Clavier et désactiver Prédictif.
Vous pouvez également fermer la zone de prédiction en glissant dessus tout en tapant un message..
6. Essayez de parler à la place

Pourquoi taper quand vous pouvez parler à votre appareil iOS à la place? iOS a une fonction de dictée intégrée et fonctionne même lorsque vous n'êtes pas connecté à Internet. Pour les anglophones, le moteur de dictée est étonnamment efficace pour convertir la parole en texte..
Avec le clavier appuyé, appuyez sur le bouton Microphone icône et commencer à parler.
7. La touche Shifty Shift

Il n'y a pas de clé de verrouillage des majuscules sur iOS. Pour activer le verrouillage des majuscules, tapez sur le bouton Décalage touchez deux fois. Il y a aussi un geste caché pour la touche Maj. Au lieu d'appuyer une fois sur la touche Maj, puis sur la lettre que vous souhaitez mettre en majuscule, appuyez à nouveau sur la touche Maj, faites glisser votre doigt sur la lettre et soulevez votre doigt pour obtenir le même résultat, mais plus rapidement..
Vous pouvez également utiliser la touche Maj comme vous le feriez sur un clavier classique, en maintenant la touche Maj enfoncée et en tapant sur la lettre que vous souhaitez mettre en majuscule..
8. Glisser sur la touche des chiffres

La même astuce fonctionne également pour le clavier numérique alternatif. Appuyez sur le 123 bouton et glisser. Vous verrez que le clavier passera au clavier numérique qui vous donnera accès à la ligne des chiffres, avec les signes de ponctuation utilisés régulièrement..
9. Gérer les fautes de frappe intentionnelles et non intentionnelles

Lorsque vous orthographiez des mots mal, iOS les soulignera en rouge ou remplacera simplement le mot par ce qu'il pense être l'orthographe correcte lorsque vous appuyez sur la barre d'espace. Mais si iOS corrige automatiquement l'erreur (comme c'est habituellement le cas Corriger les entrées incorrectes et entraînez correctement votre iPhone. Corrigez correctement les entrées corrigées automatique et entraînez correctement votre iPhone. Votre correction automatique est-elle un morceau de duvet? C'est probablement parce que votre dictionnaire iPhone est plein de corrections mal orthographiées et de mots qui n’ont aucun sens. Lire la suite), vous pouvez réparer les dégâts.
Vous pouvez soit revenir en arrière jusqu'à la fin du mot, puis toucher le mot pour afficher une fenêtre contextuelle contenant le mot que vous avez écrit à l'origine. Appuyez dessus pour le remplacer.
10. Rechercher la définition du dictionnaire

Vous pouvez rechercher la définition d'un mot que vous venez de taper sans vous rendre à Safari 15 Trucs et astuces essentielles pour Safari iOS pour les utilisateurs d'iPhone 15 Trucs et astuces essentielles pour Safari iOS pour les utilisateurs d'iPhone Un nombre surprenant d'actions utiles dans Safari sur iOS sont masquées derrière de longues pressions, des gestes et 3D Touch. Lire la suite . En tant que non anglophone, je dois parfois vérifier le sens du mot avant de pouvoir envoyer le message en toute confiance. Après avoir tapé le mot, appuyez deux fois sur le mot dans la zone de texte et sélectionnez Chercher.
11. Sur les modèles Plus, essayez le mode Paysage

Si vous utilisez un iPhone 6s Plus ou un iPhone 7 Plus, tournez simplement votre iPhone pour activer le clavier en mode paysage. En plus des jeux de touches habituels, vous aurez également accès aux fonctions Couper, Copier, Coller, Mise en forme et Flèches..
Cela vous permet de taper un long passage de texte sur votre iPhone Comment taper plus facilement et plus rapidement sur votre iPhone Comment taper plus facilement et plus rapidement sur votre iPhone Ce n’est pas la première chose que j’ai écrite sur un iDevice, mais c’est la La première fois que j'ai choisi de le faire quand j'ai eu d'autres options. Lire la suite une expérience plus agréable.
Ou essayez un autre clavier

Oui, le clavier iOS est génial, mais ce n'est pas la seule option. iOS prend désormais en charge les claviers tiers et certains d’entre eux valent la peine d’être essayés. Je vous recommande de commencer avec le clavier Gboard de Google doté d'une barre de recherche Google intégrée, de la prise en charge GIF et de la recherche Emoji..
Téléchargez une application de clavier depuis l'App Store et accédez à Réglages > Clavier > Claviers > Ajouter un clavier pour leur permettre. Puis appuyez sur le Globe icône du clavier pour changer de clavier.
Et n'oubliez pas les autres astuces de l'iPhone. Savez-vous comment enregistrer des appels sur votre iPhone? Comment enregistrer un appel téléphonique sur un iPhone? Comment enregistrer un appel téléphonique sur un iPhone? Vous vous demandez comment enregistrer un appel téléphonique sur un iPhone? Ce tutoriel vous montre tout ce que vous devez savoir sur quatre méthodes pour le faire. Lire la suite ?
Explorez plus au sujet de: clavier, raccourcis clavier, productivité.


