Résolvez les erreurs de téléchargement de fichiers dans Google Drive avec ces solutions rapides
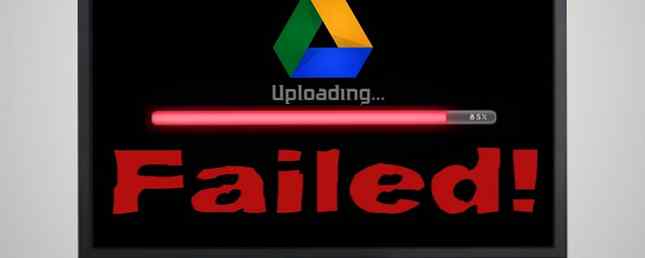
Google Drive est un service de synchronisation de fichiers en ligne et hors connexion., mais que se passe-t-il lorsque la synchronisation cesse de fonctionner?
Il n’est pas rare d’avoir des problèmes avec Google Drive. Résoudre les problèmes courants de Google Drive avec ces solutions simples. Résoudre les problèmes courants de Google Drive avec ces solutions simples. De nombreux problèmes liés à Google Drive sont une solution de facilité. Nous examinons certains des problèmes les plus courants sur Google Drive et voyons comment vous pouvez les résoudre vous-même sans appeler le support technique. Lire la suite . En vérifiant votre connexion réseau, en désactivant votre pare-feu ou en reconnectant votre compte, l’un de nos conseils ci-dessous résoudra votre problème..
Si vous avez vos propres conseils à partager, partagez-les avec nous dans les commentaires.!
1. Vérifier l'état de Google Drive
Bien que Google se targue de sa disponibilité, il n'est pas inconnu pour ses services de baisser. C'est ce qui s'est passé il y a quelques mois avec Google Drive. Les utilisateurs d'Europe et d'Amérique du Sud ne pouvaient plus accéder à leurs fichiers via le service en ligne..
Si vous rencontrez des problèmes de téléchargement de fichiers, vérifiez d'abord l'état de Google Drive. Il ne sert à rien d'essayer de résoudre le problème s'il ne vous concerne pas!

Pour ce faire, accédez simplement à Status Dashboard de Google. Cette liste répertorie tous leurs services et vous indique s'il y a des interruptions de service ou des pannes. Il peut également valoir la peine de consulter d’autres sites tels que Down Detector et Outage.Report, où les utilisateurs signalent des problèmes et suit ces envois sur une carte..
Si Google Drive est en panne, tout ce que vous pouvez faire est de rester assis et d'attendre. Si ce n'est pas le cas, continuez à lire pour obtenir des conseils de dépannage.
2. Vérifiez votre réseau
La prochaine chose à faire est de vérifier que le problème ne réside pas avec votre connexion Internet.
Si vous utilisez Windows 10, appuyez sur Touche Windows + I pour ouvrir les paramètres et cliquez sur Réseau & Internet. Cet écran vous dira si vous êtes connecté et par quelle méthode.

Si vous soupçonnez des problèmes, cliquez sur Dépanneur réseau. Cet assistant détectera automatiquement les problèmes et tentera de les résoudre..
Si vous êtes sur Mac, ouvrez l'utilitaire de réseau à l'aide de Spotlight ou recherchez-le dans Applications> Utilitaires. Cela vous indiquera l'état de votre connexion et vous permettra de déterminer s'il envoie et reçoit des données..
Si vos problèmes de réseau persistent, essayez de redémarrer votre routeur. Pour plus d'assistance, consultez notre guide sur le diagnostic d'un problème de réseau. 7 Étapes simples pour diagnostiquer un problème de réseau 7 Étapes simples pour diagnostiquer un problème de réseau Les problèmes de réseau sont frustrants, en particulier lorsque le problème provient de votre fournisseur de services Internet. La prochaine fois que vous ne pourrez pas vous connecter, voici la procédure à suivre pour diagnostiquer le problème de réseau. Lire la suite .
3. Désactiver l'antivirus et le pare-feu
Si vous utilisez un logiciel antivirus ou un pare-feu, essayez de le désactiver pour voir si vos fichiers sont synchronisés. Vous devrez peut-être d'abord redémarrer votre ordinateur pour que les modifications prennent effet..
Windows 10 est livré avec Windows Defender activé par défaut. Pour désactiver cette fonction, appuyez sur Touche Windows + I ouvrir les paramètres. Aller à Mise à jour et sécurité> Windows Defender> Ouvrir le Centre de sécurité Windows Defender.

Une fois ici, allez à Protection pare-feu et réseau. Sélectionnez votre réseau actif et faites glisser Pare-feu Windows Defender à Sur.
4. Redémarrez sauvegarde et synchronisation
C'est le conseil de dépannage séculaire, mais il fonctionne souvent. Essayez de redémarrer le client Backup and Sync pour voir si cela résout les problèmes. Pour ce faire, cliquez sur l'icône Sauvegarder et synchroniser dans la barre d'état système. Clique le Réglages icône (trois points verticaux) et cliquez Quitter la sauvegarde et la synchronisation. Enfin, rouvrez l'utilitaire.

Si cela ne fonctionne pas, essayez de redémarrer votre système entièrement. Les utilisateurs de Windows 10 peuvent le faire en allant à Démarrer> Alimentation> Redémarrer et les utilisateurs Mac peuvent aller à Menu Apple> Redémarrer.
5. Reconnectez votre compte
Vous pouvez essayer de déconnecter et de reconnecter votre compte Google. Notez que cela signifie que tous vos fichiers doivent être resynchronisés, ce qui peut prendre un certain temps..

Cliquez sur l'icône Sauvegarder et synchroniser dans la barre d'état système. Clique le Réglages icône (trois points verticaux) et cliquez Préférences… Dans le menu de gauche, allez à Paramètres> Déconnecter un compte> Déconnecter. Une fois terminé, cliquez sur Je l'ai.
Cliquez maintenant à nouveau sur l’icône Sauvegarde et synchronisation de la barre des tâches. Cliquez sur se connecter et suivez l'assistant pour reconnecter votre compte.
6. Réinstallez la sauvegarde et la synchronisation
Si vous n’avez toujours pas de chance, essayez de réinstaller Backup and Sync. Pour ce faire, accédez à Google Drive en ligne, cliquez sur le bouton Réglages en haut à droite (roue dentée) et sélectionnez Télécharger la sauvegarde et la synchronisation.
Cela garantira que vous obtenez la version la plus récente du programme. Ouvrez-le, avancez dans l'assistant, puis sélectionnez Oui lorsqu'on vous demande si vous souhaitez remplacer votre version actuelle.

Pendant l’installation, vous pouvez choisir votre dossier Google Drive, puis resynchroniser tous vos fichiers..
Une autre approche consiste à supprimer d'abord le programme de votre système, puis à le télécharger à nouveau en suivant les étapes ci-dessus. Cela convient mieux lorsque vous savez que vous avez déjà la version la plus récente..
7. Renommez votre fichier
Vous avez toujours des problèmes? C'est peut-être le problème que vous essayez de synchroniser. Il y a eu des cas où les fichiers ne sont pas synchronisés s'ils ont des caractères particuliers dans leur nom. Impossible de supprimer les fichiers avec des noms de fichiers longs? Résoudre le problème en seulement 5 secondes Vous ne pouvez pas supprimer les fichiers avec des noms de fichiers longs? Corrigez-le en à peine 5 secondes Windows a un tas de bizarreries qui ont été reportées d’il ya des années, telles que la façon dont il gère les noms de fichiers longs. Voici ce qu'il faut faire si un nom de fichier long vous pose problème. Lire la suite .

Si votre fichier contient des caractères tels que <, >, /, \, ? ou * puis se débarrasser d'eux. En fonction de votre système d'exploitation, ceux-ci ne devraient de toute façon pas être autorisés, mais un programme peut parfois les insérer par erreur dans leurs noms de fichiers. En fait, renommez entièrement le fichier et utilisez uniquement des lettres et des chiffres. Voir si cela fait avancer le fichier.
Si cela ne fonctionne pas et s'il est possible de le faire, sauvegardez votre fichier dans un format différent. Il est possible que Google Drive soit retenu sur le format d'origine. Il s'agit donc d'un bon test..
8. Vider le cache
Le cache de Google Drive sur votre téléphone ou votre ordinateur de bureau est utile car il accélère le chargement des fichiers, mais il peut aussi causer quelques problèmes inexpliqués. Il est possible que les fichiers ne se synchronisent pas ou que certains ne s’ouvrent pas dans votre navigateur. Certains problèmes non résolus avec les étapes ci-dessus peuvent être résolus en effaçant le cache..

- Ouvrir Chrome.
- Dans la barre d'outils de votre navigateur, cliquez sur l'icône avec les trois points. > Plus d'outils> Effacer les données de navigation.
- dans le Navigation claire données, cochez les cases correspondant à Cookies et autres données du site et d'autres données de site et Images et fichiers mis en cache.
- Utilisez le menu en haut pour sélectionner la quantité de données que vous souhaitez supprimer. Choisissez le début du temps pour tout supprimer. (Cette option n'apparaît pas sur tous les appareils.)
- Cliquez sur Effacer les données de navigation.
Ces étapes ont-elles résolu votre problème?
J'espère que l'une des étapes ci-dessus a résolu votre problème. Si ce n'est pas le cas, vous devriez demander conseil sur le forum d'aide de Google Drive ou contacter Google pour obtenir de l'aide..
Lorsque tout est résolu, consultez nos guides pour tirer le meilleur parti de Google Drive 7 Conseils et astuces pour tirer le meilleur parti de Google Drive 7 Conseils et astuces pour tirer le meilleur parti de Google Drive Google Drive est un excellent service. Toutefois, l'installation de l'application Google Drive et la synchronisation de certains fichiers ne constituent que la première étape. Ces astuces vous aideront à tirer parti de Google Drive, à la fois sur le bureau… Lisez-en plus et modifiez immédiatement les paramètres du lecteur. 8 Paramètres Google Drive à modifier immédiatement 8 Paramètres Google Drive à modifier immédiatement Vous risquez de ne pas obtenir le le plus hors de Google Drive. Changez ces valeurs par défaut et devenez un utilisateur plus efficace. Ces paramètres de Google Drive peuvent vous faire gagner du temps. Lire la suite .
Avez-vous rencontré des problèmes de synchronisation sur Google Drive? Comment les as-tu surmontés?
Crédit d'image: realcg / Depositphotos
En savoir plus sur: Stockage en nuage, outils de collaboration, Google Drive, dépannage.


