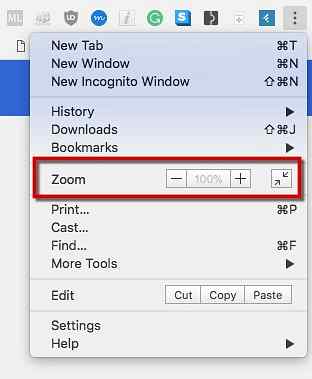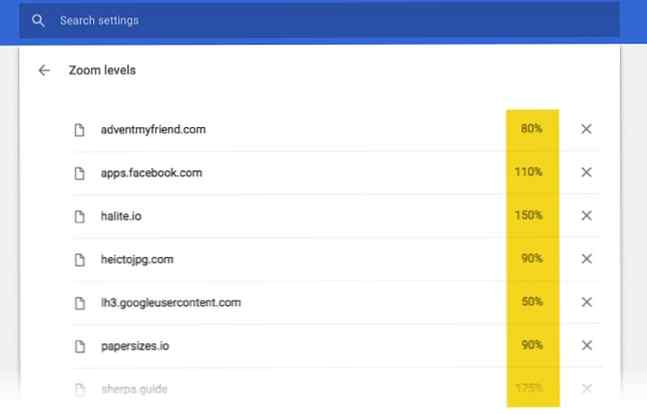Comment gérer les niveaux de zoom personnalisés dans Chrome

Chaque navigateur possède une fonction de zoom qui vous permet de réduire ou d’augmenter la taille d’une page Web. Appliquez-le aux bons endroits et cela simplifiera grandement la vie de votre navigation. 5 extensions Chrome qui faciliteront votre vie (navigation) 5 extensions Chrome qui faciliteront votre vie (navigation) Certaines personnes disent que nos vies deviennent plus difficiles. plus difficile est la technologie que nous avons. Bien que je ne sois pas ici pour discuter de ce point, je suis sûr d'une chose: certaines choses deviennent plus faciles. Dans cette… Lire la suite. Il peut améliorer la lisibilité pour tous et rendre le Web convivial pour les aînés..
Chrome dispose également de la fonctionnalité Zoom obligatoire. Mais saviez-vous que vous pouvez définir des niveaux de zoom personnalisés pour chaque page Web avec un peu de travail?
Comment gérer les niveaux de zoom personnalisés dans Chrome
Dans Chrome, vous pouvez aller à Plus > Zoom et modifiez la taille du texte, des images et des vidéos pour une page Web ou pour toutes les pages Web. Mais vous pouvez également gérer des niveaux de zoom personnalisés spécifiques à tout site visité. Pour les gérer, vous devez accéder aux paramètres de Chrome:
- Accédez au site Web pour lequel vous souhaitez définir un paramètre de zoom personnalisé..
- Utilisez les commandes ci-dessus (Plus> Zoom) pour augmenter ou diminuer la taille de la page.
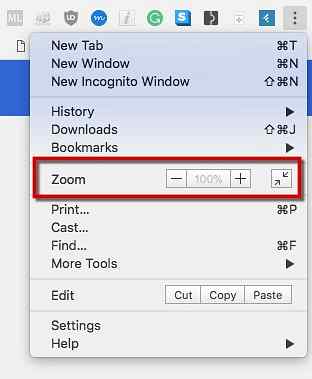
- Configurez un zoom personnalisé avec n'importe quel niveau pour vos sites les plus fréquentés.
- Maintenant, allez à Menu> Paramètres> Paramètres avancés> Paramètres de contenu> Niveaux de zoom. Cette page sera affichée:
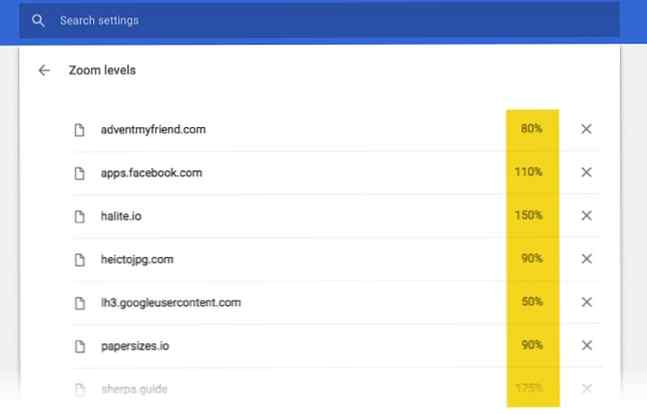
- Vous trouverez ici tous les niveaux de zoom et les domaines auxquels ils s'appliquent. Pour l'instant, vous pouvez supprimer un niveau de zoom personnalisé et le remettre à zéro à nouveau. Il n'y a toujours pas de contrôle pour vous aider à gérer les niveaux de zoom à partir d'ici. En outre, vous ne pouvez pas ajouter une page Web à partir d'ici..
Même dans ce cas, c’est un endroit pratique pour supprimer un niveau de zoom s’il ne fonctionne pas et le régler à nouveau à partir du contrôle de zoom. Chrome mémorise chaque réglage de zoom et se calibre automatiquement lorsque vous arrivez sur ce site spécifique. C'est assez pratique.
Explorez plus sur: Conseils de navigation, Google Chrome.